Зміст
(I)Вступ
(II)Встановлення програми
(III)Основні функції
• 1 Реєстрація та вхід
- 1.1 Встановлення секретного питання
- 1.2 Авторизація
- 1.3 Успішний вхід в систему
• 2 Керування замками
- 2.1 Підтримувані замки
- 2.2 Додавання замка
- 2.3 Перенесення параметрів з іншого замку
- 2.4 Оновлення мікропрограми(прошивки) замку
- 2.5 Діагностика проблем і налаштування часу
• 3 Управління ключами
- 3.1 Попередження про закінчення терміну дії
- 3.2 Дані про використання ключів
• 4 Коди доступу
- 4.1 Постійний код доступу
- 4.2 Тимчасовий код доступу
- 4.3 Одноразовий код доступу
- 4.4 Коду доступу очищення
- 4.5 Користувацький код доступу
- 4.6 Циклічний код доступу
- 4.7 Обмін кодом
- 4.8 Керування кодами доступу
• 5 Доступ через RFID-теги (картки, брелки, браслети)
- 5.1 Керування тегами RFID
• 6 Керування відбитками пальців
• 7 Розблокувати через Bluetooth
• 8 Управління відвідуваністю
- 8.1 Управління персоналом
- 8.2 Спосіб доступу
- 8.3 Статистика відвідуваності
- 8.4 Перевірка відвідуваності
- 8.5 Налаштування компанії
- 8.6 Налаштування часу роботи
- 8.7 Налаштування робочого дня
- 8.8 Налаштування святкових днів
• 9 Керування шлюзом
- 9.1 Додавання шлюзу
• 10 Системні налаштування
- 10.1 Керування користувачами
- 10.2 Управління групами замків
- 10.3 Перенесення замка або шлюзу
- 10.4 Допомога
- 10.5 Про додаток
Система доступу TTLock – Опис, характеристики, призначення, ціна
(І)Вступ
TTLock
TTLock – це програма, яка дозволяє віддалено керувати доступом до приміщень, обладнаних SMART(розумними)-замками, у тому числі дверні замки, замки для паркування, сейфи, велосипедні замки, тощо. Додаток і замок спілкуються через Bluetooth, для розблокування, заблокування замку, оновлення апаратного забезпечення, читання записів операцій, тощо.
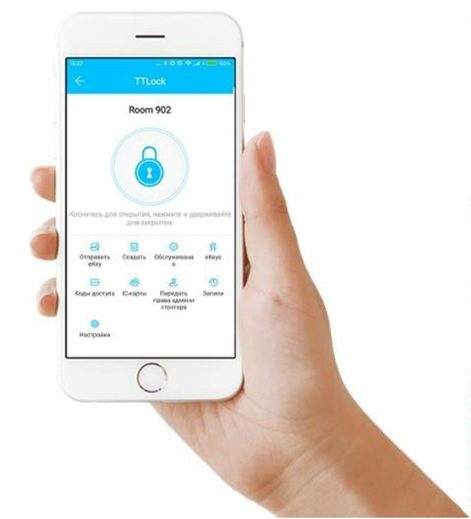
(II)Встановлення програми
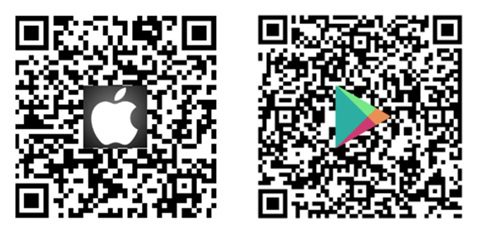
Інсталяція програми
Ви можете завантажити додаток TTLock із App Store та Google Play через пошук або проскандувавши QR-код.
(III) Основні функції – реєстрація та вхід
1. Реєстрація та вхід
Користувачі TTLock можуть зареєструвати обліковий запис за допомогою Email або мобільного телефону. Код підтвердження буде надіслано на телефон або email користувача, і регістрація буде успішною після верифікації
Виберіть регіон і у полі номера введіть свій телефон. Цифри БЕЗ коду країни (приклад: без +38 для Україна). Код підтвердження буде надіслано на вказаний мобільний телефон.
Подібним чином відбувається реєстрація через Email
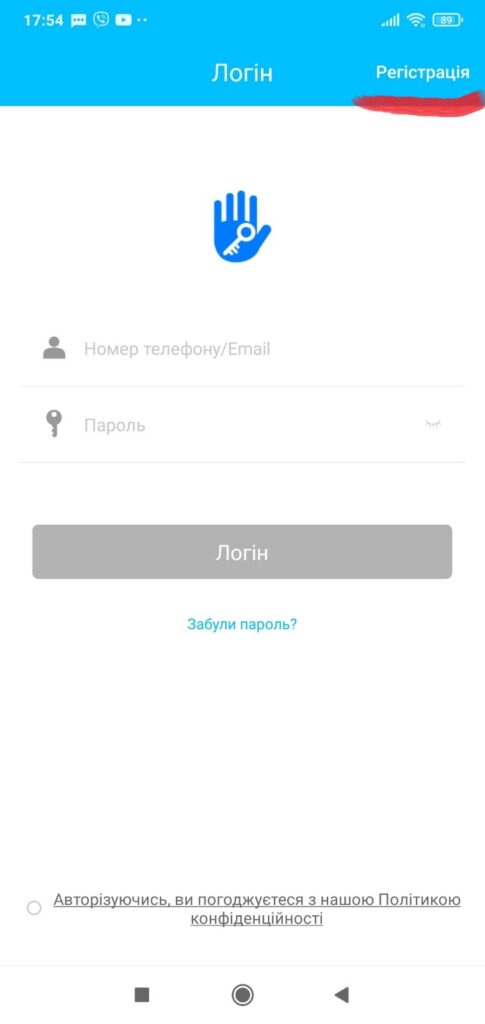
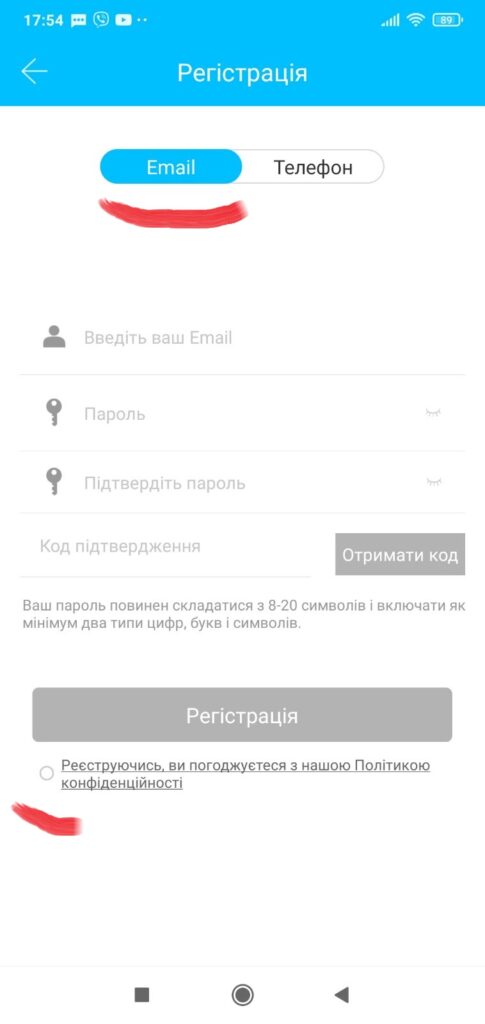
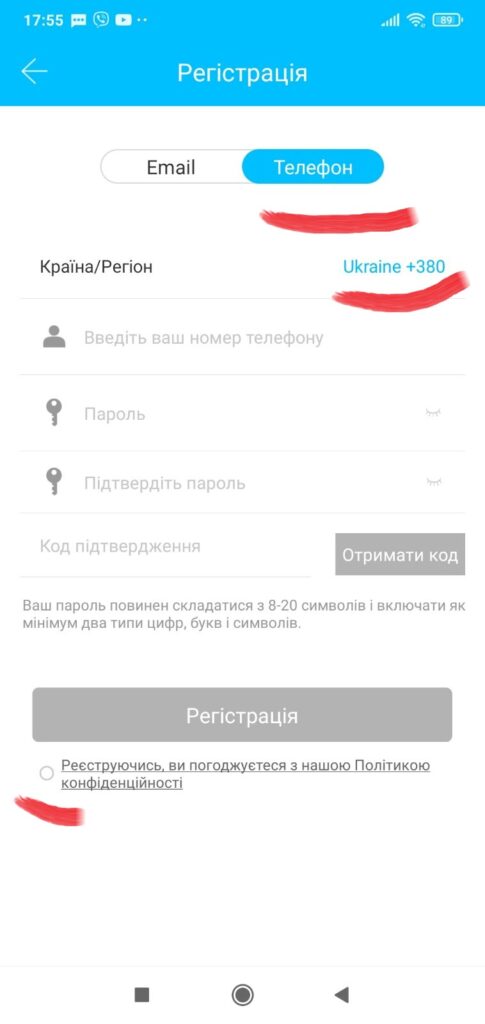
1.1 Встановлення секретного питання
Після успішної реєстрації ви перейдете на сторінку встановлення секретного питання (можливо налаштувати пізніше).
При вході в систему на новому пристрої, користувач зможе автентифікувати себе за допомогою відповіді на секретне питання.
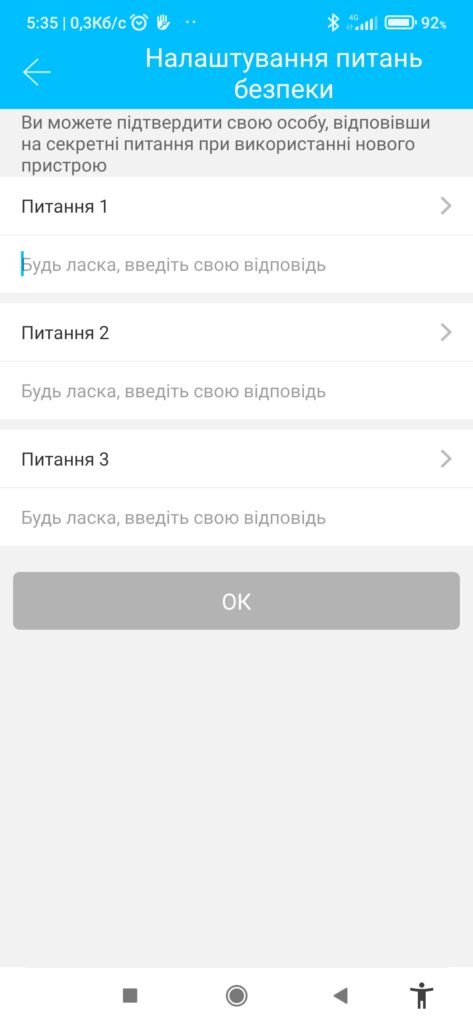
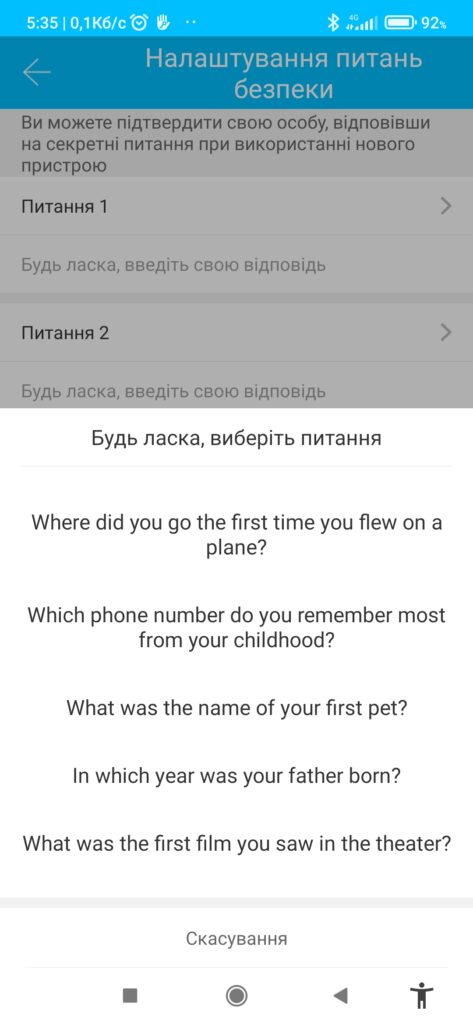
1.2 Авторизація
Увійдіть в систему вказавши на сторінці логін: мобільний телефон/email входу та пароль.
Якщо ви забули свій пароль – перейдіть на сторінку доступу, щоб скинути пароль.
При скиданні пароля ви, ви отримаєте код підтвердження на зазначений при реєстрації номер мобільного телефону/email.
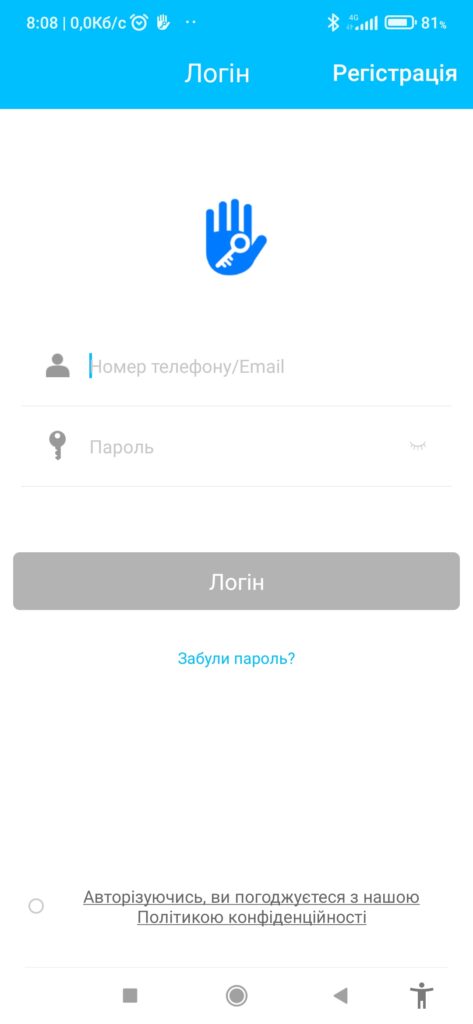
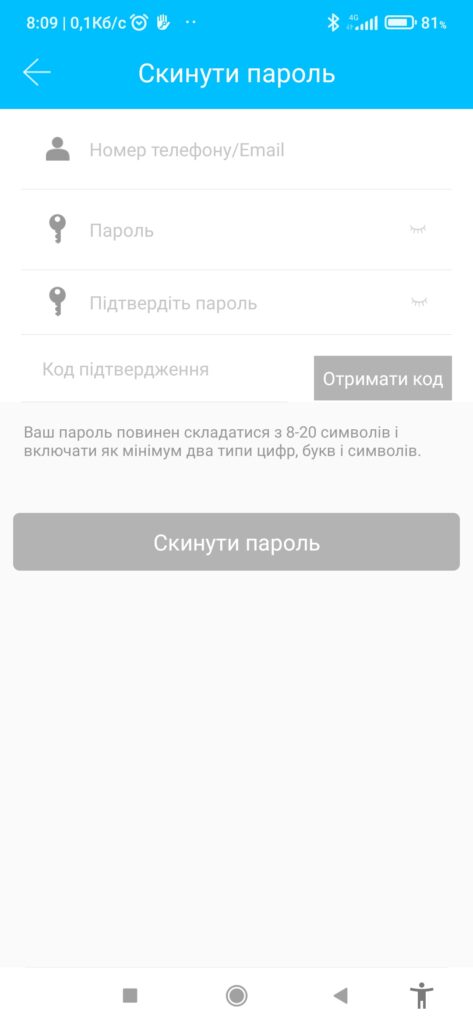
1.3 Успішний вхід
Коли ви вперше використовуєте додаток, на домашній сторінці буде відображено інформацію про додані замки і ключі.
Якщо в обліковому записі немає доданих замків, то відображатиметься кнопка для додавання замка.
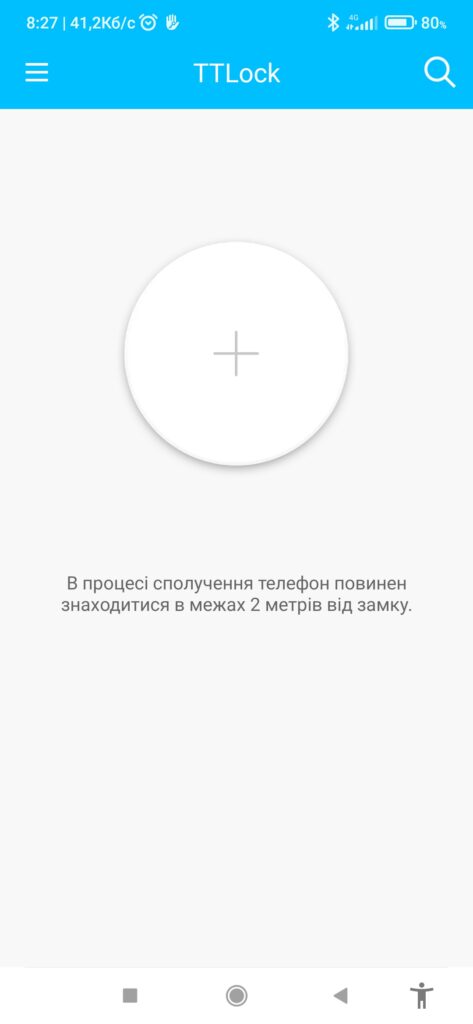
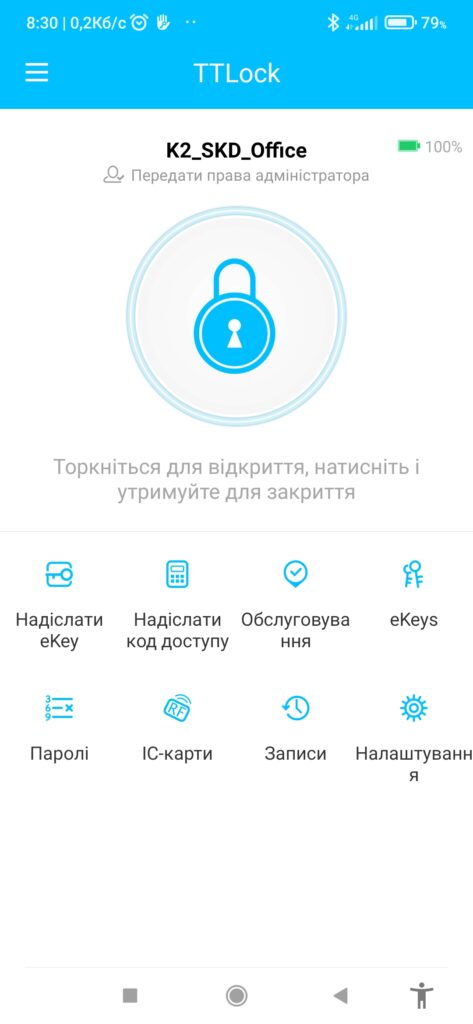
2. Управління замками
Щоб використовувати замок, його необхідно додати.
Для цього увімкніть Bluetooth і станьте поруч із замком.
Після успішного додавання замка, ним можна керувати за допомогою програми.
Користувач, який першим додав замок (включаючи після скидання) стає власником замка.
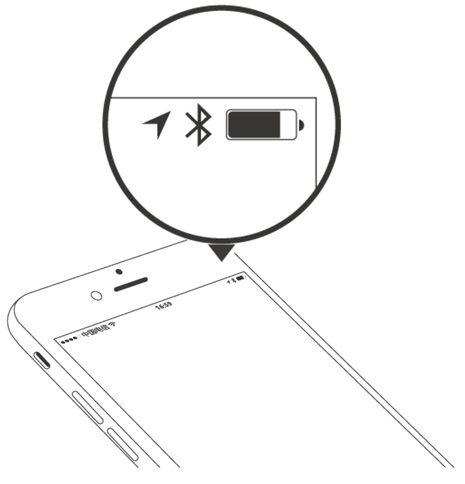
2.1 Підтримувані замки
Додаток підтримує кілька типів замків, включаючи дверні замки, навісні замки, замки для сейфів, дверні циліндри, паркувальні замки та велосипедні замки.
При додаванні пристрою можна вибрати тип замка або, просканувавши всі доступні, вибрати з списку потрібний.
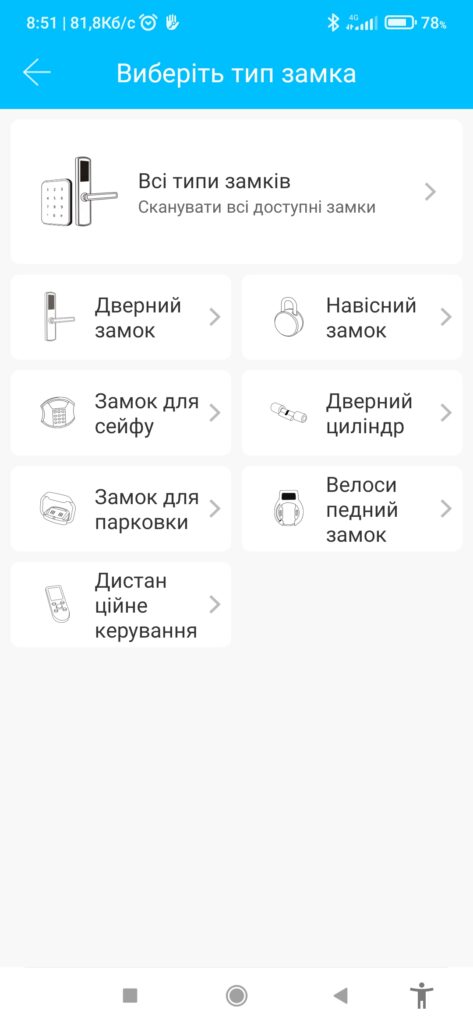
2.2 Додавання замка
Щоб додати новий замок:
• Увімкніть Bluetooth і виберіть пункт “+Додати замок” в головному меню.
• Виберіть тип замка. Наприклад, “дверний замок” або залишіть “Всі типи замків”.
• Додайте замок. Торкніться екрана блокування, щоб увімкнулось підсвічування сенсорних кнопок. У вікні, що відкриється, з’явиться список всіх замків, до яких можна підключитися. Виберіть потрібний замок і натисніть на “+”.
• Перейменуйте замок. Після завершення попереднього пункту відкриється вікно “Замок додано. Дайте йому ім’я”. Натисніть кнопку “OK”.
• Замок успішно додано.
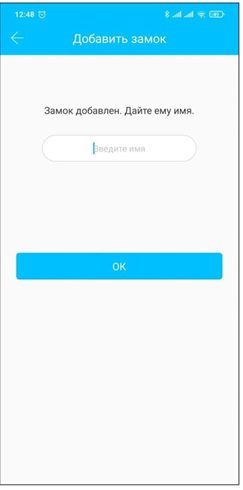
2.3 Перенесення налаштувань з іншого замка
Щоб перенести всі налаштування (включаючи всі видані картки, ключі, коди та дозволи доступу за допомогою програм) з одного замка на інший, обидва замки потрібно додати до додатка.
Виберіть замок і перейдіть до розділу “Налаштування”-> “Імпорт з іншого замку», а потім позначте замок, налаштування з якого ви хочете перенести.
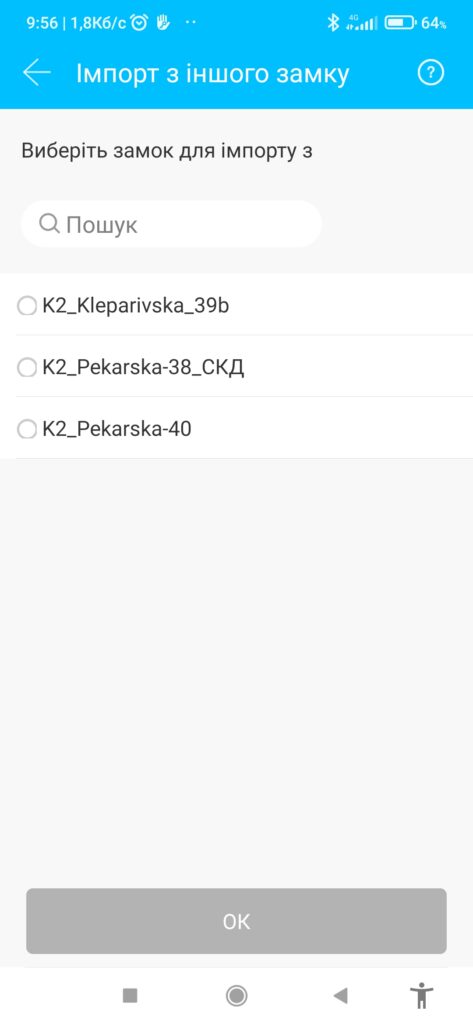
2.4 Оновлення прошивки замка
Користувач може оновити прошивку замка в додатку TTLock.
Оновлення повинно бути зроблено через Bluetooth, перебуваючи поруч із замком.
Після успішного оновлення можна продовжити використовувати попередній ключ, пароль, картку та/або відбиток пальця (для замків SM+).
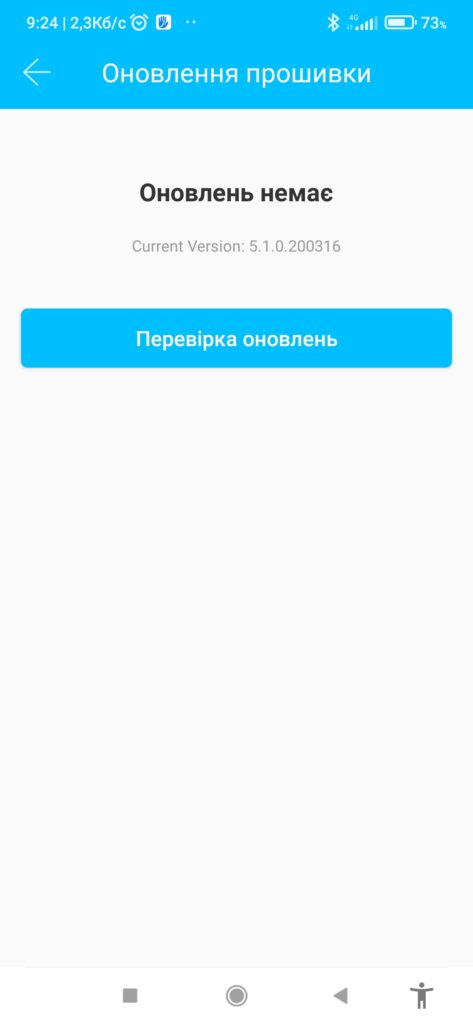
2.5 Діагностика проблем і коригування часу
Діагностика – призначена для аналізу системних проблем. Для цього, вам потрібно підключитися до замка через Bluetooth.
Якщо є шлюз Wi-Fi, годинник буде відкалібровано початково через шлюз. Якщо шлюзу немає, ви повинні відкалібрувати час за допомогою мобільного телефону через Bluetooth.
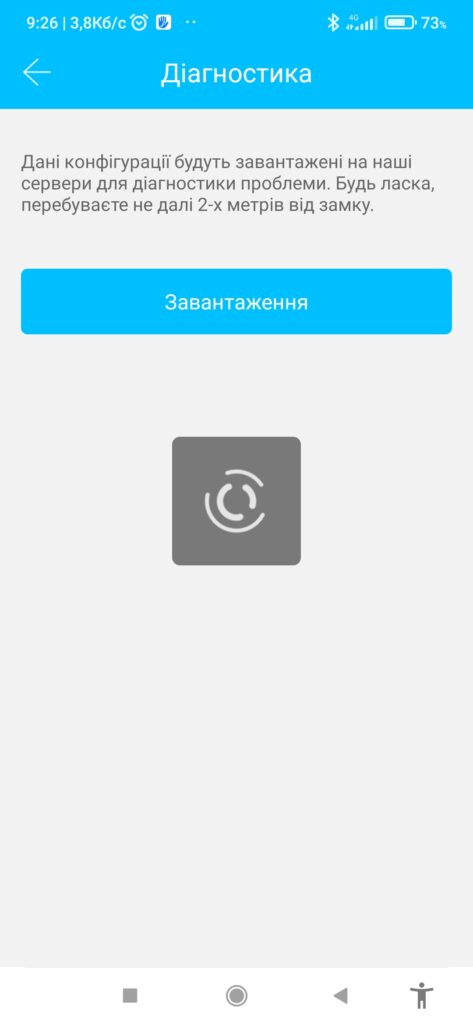
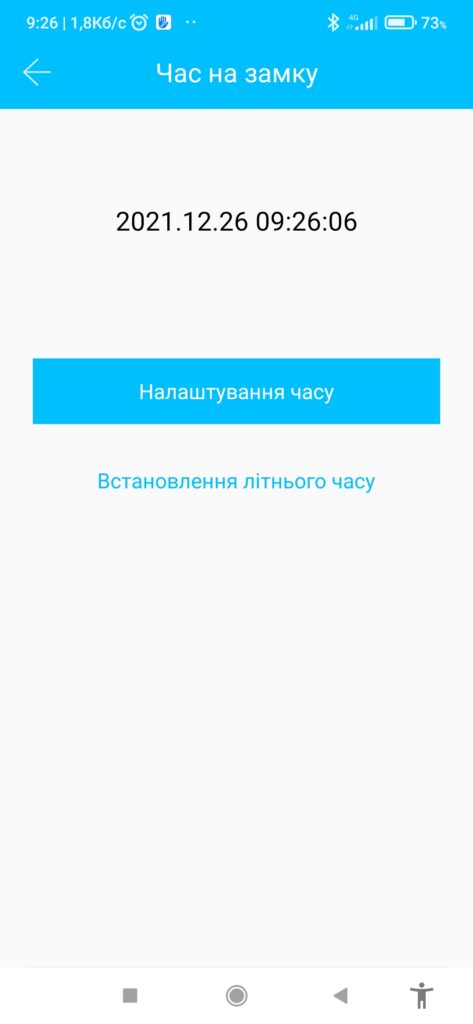
3. Управління ключами
Після того, як власник успішно додає замок, він отримає права власника (основний адміністратор).
Він може призначити адміністраторів, видавати ключі іншим користувачам, продовжити термін дії ключів керування, термін дії яких закінчується.
Адміністратор може видалити, скинути, надіслати та налаштувати ключ, також він може переглядати видані ключі.
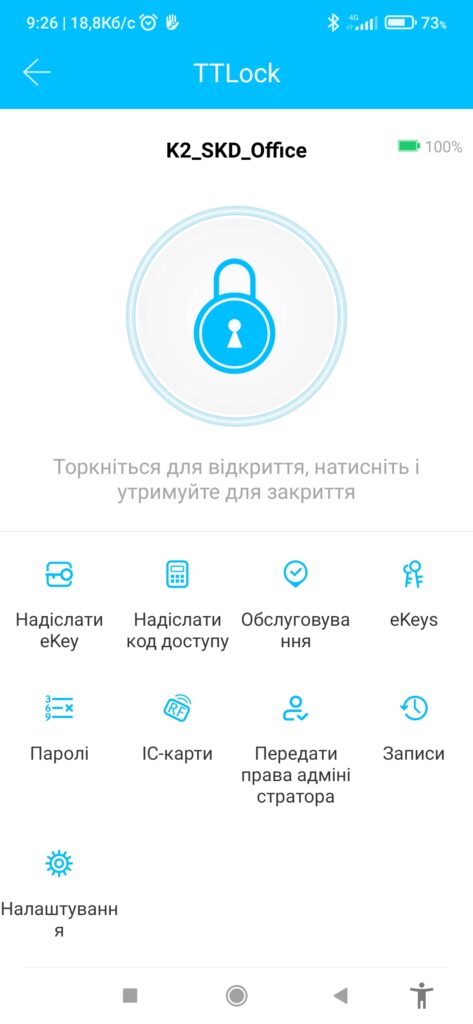
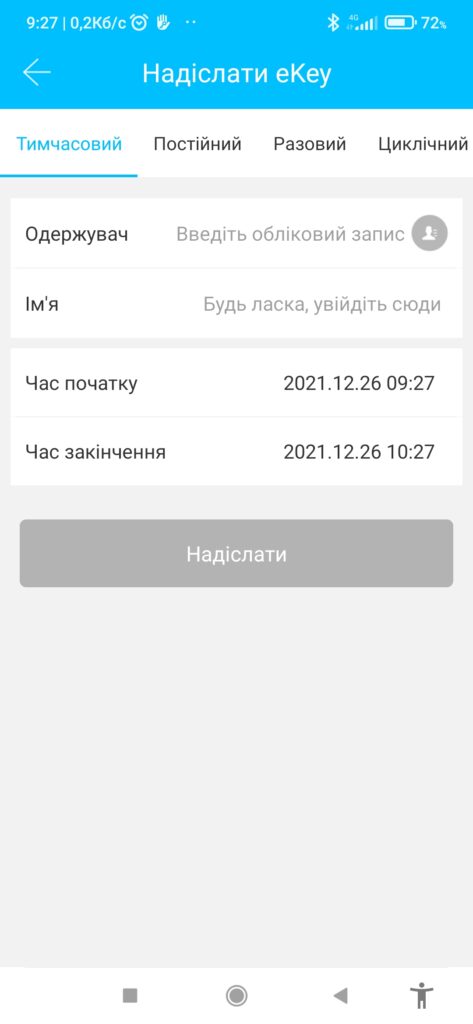
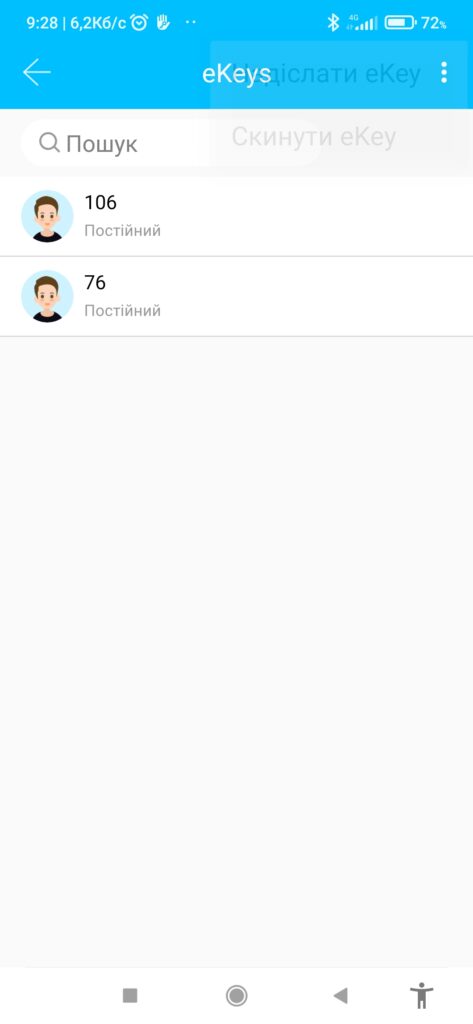
3.1 Попередження про закінчення терміну дії
Попередження про закінчення терміну дії має два кольори. Жовтий колір означає, що термін дії закінчується, а червоний – що термін її дії минув.
3.2 Дані про використання ключів
Адміністратор може переглядати журнал записів про використання ключів доступу.
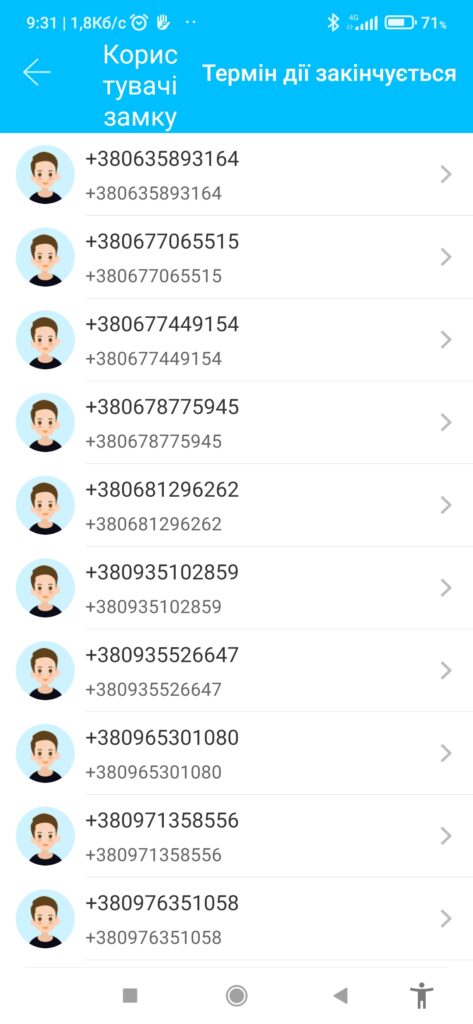
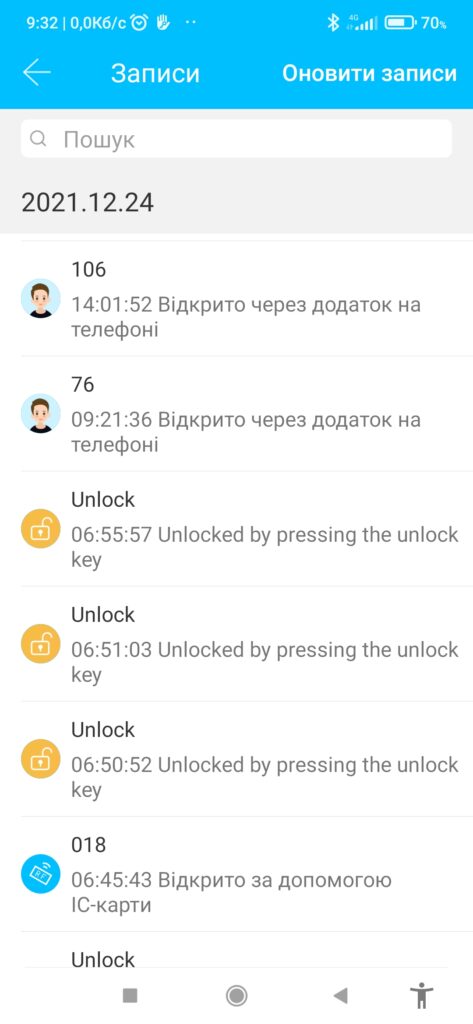
4. Коди доступу
Користувач може оновити прошивку замка в додатку Щоб відчинити двері, після введення пароля на клавіатурі замка натисніть кнопку «🔑»(#). Коди доступу бувають постійні, тимчасові, одноразові, стераючі, циклічні, налаштовуванні.
4.1 Постійний код доступу
Постійний код доступу повинен бути використаний протягом 24 годин після його створення, в іншому випадку термін його дії автоматично закінчиться.
4.2 Тимчасовий код доступу
Тимчасовий код доступу (з обмеженим часом) має дату закінчення терміну дії, від однієї години і до максимум три роки. Якщо термін дії в межах одного року, час може бути встановлений з точністю до годин; якщо термін дії більше одного року, з точністю – місяць. Тимчасовий код повинен бути використаний протягом 24 годин, в іншому випадку термін його дії закінчиться автоматично.
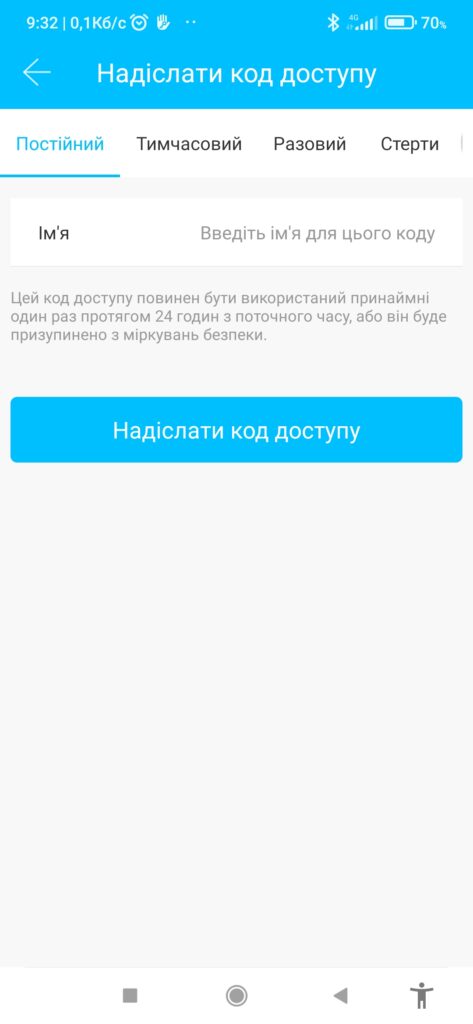
4.3 Разовий код доступу
Одноразовий код можна використовувати лише один раз і він діє протягом 6 годин.
4.4 Код стирання
Код стирання використовується для видалення всіх виданих кодів і дійсний протягом 24 годин.
4.5 Налаштувати код доступу
Користувач може встановити власну послідовність цифр для коду.
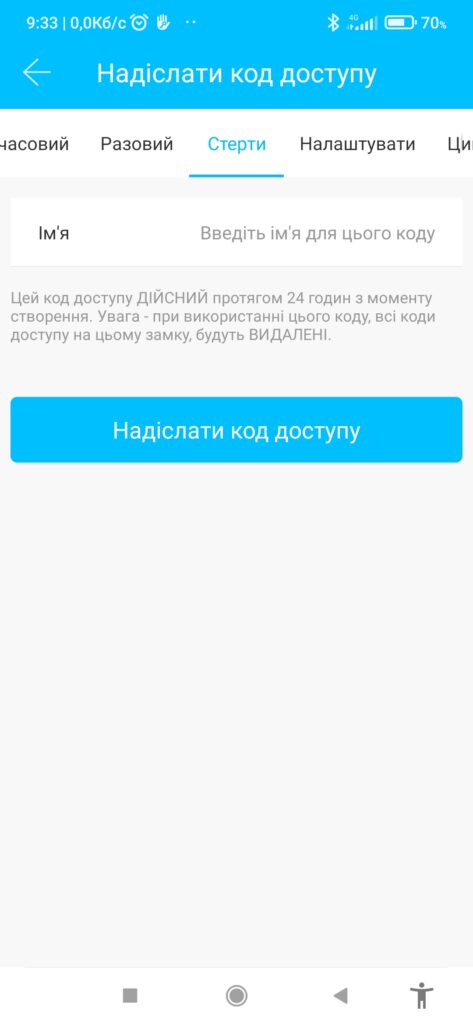
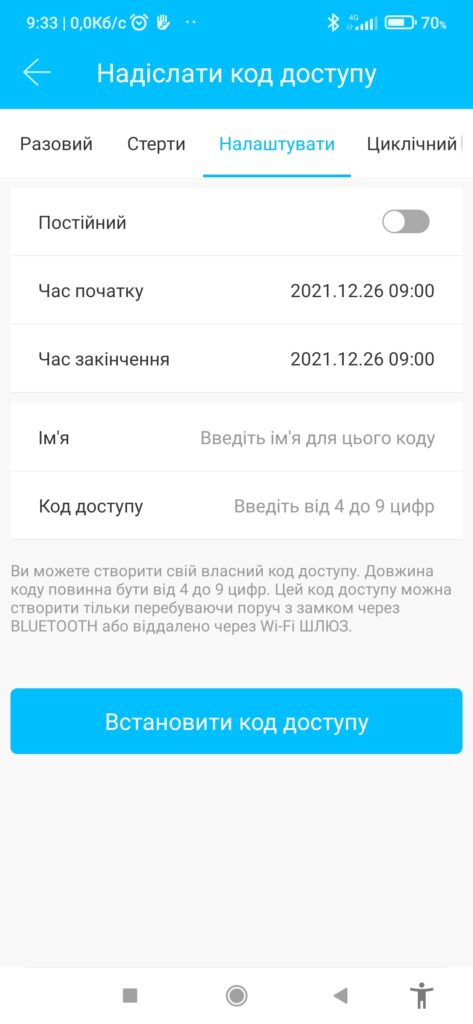
4.6 Циклічний код доступу
Циклічний пароль можна повторно використовувати протягом зазначеного періоду часу, включаючи тип дня, тип дня тижня, тип вихідного дня і т.п.
4.7 Обмін кодами
Код можна згенерувати і надсилати Email, SMS, WhatsApp, wechat, Messenger.
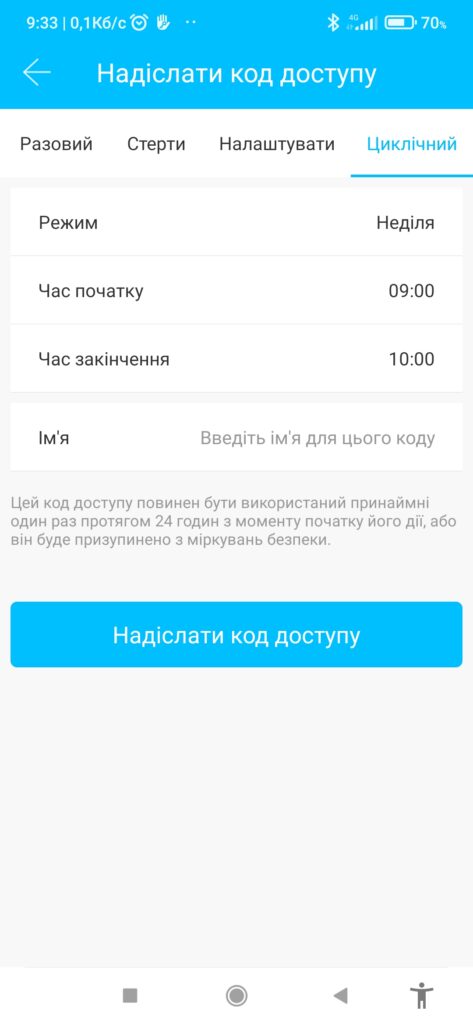
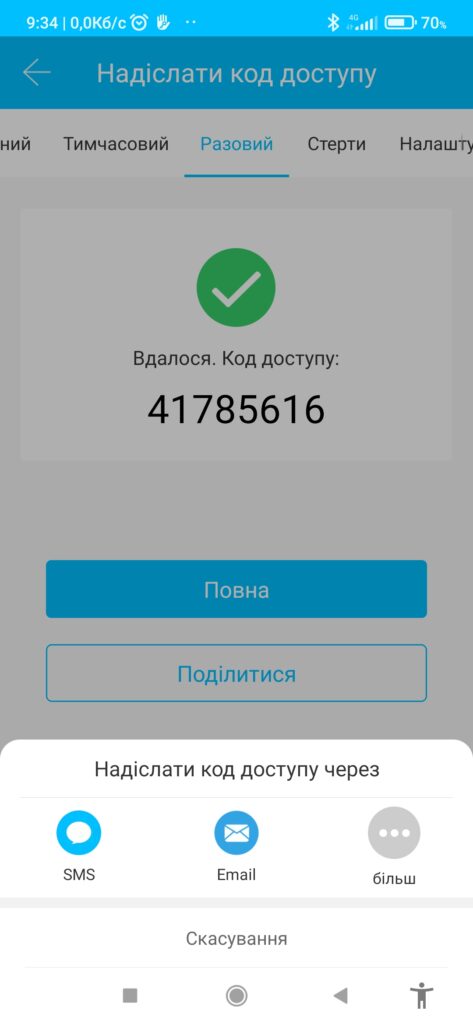
4.8 Керування кодами доступу
Всі згенеровані коди доступу можна переглядати та керувати ними в модулі керування паролями. Це включає право на зміну, видалення, скидання та розблокування паролів.
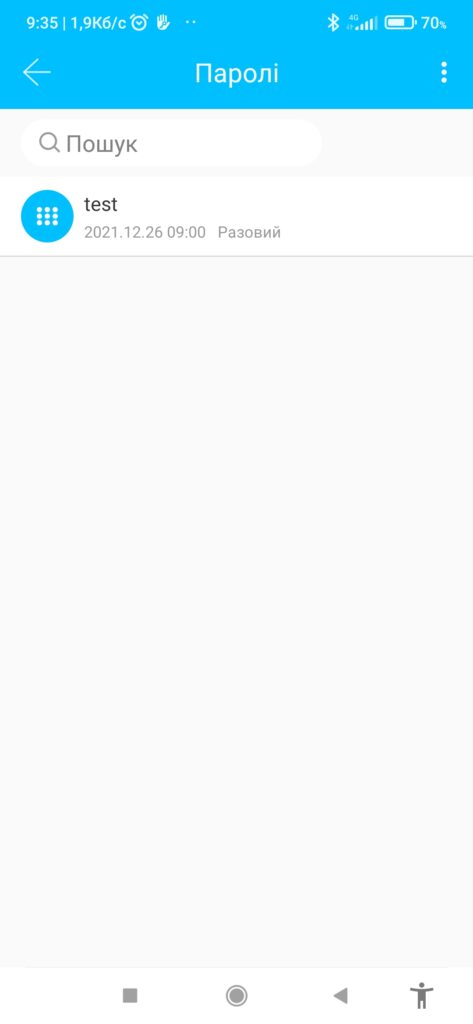
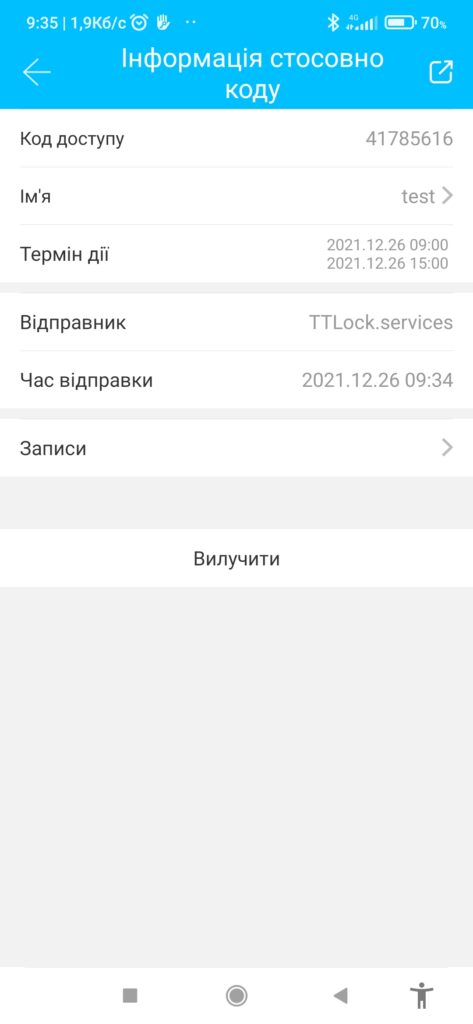
5. Доступ за тегами RFID* (картки, брелки, браслети)
Smartзамок можна відкрити за допомогою RFID-тега з чіпом потрібного стандарту.
Спочатку потрібно додати ключ в розділі «IC card». Для цього потрібно бути поруч з замком.
Термін дії тега RFID може бути постійною або тимчасовий.
*RFID (англ. Radio Frequency IDentification, радіочастотна ідентифікація)
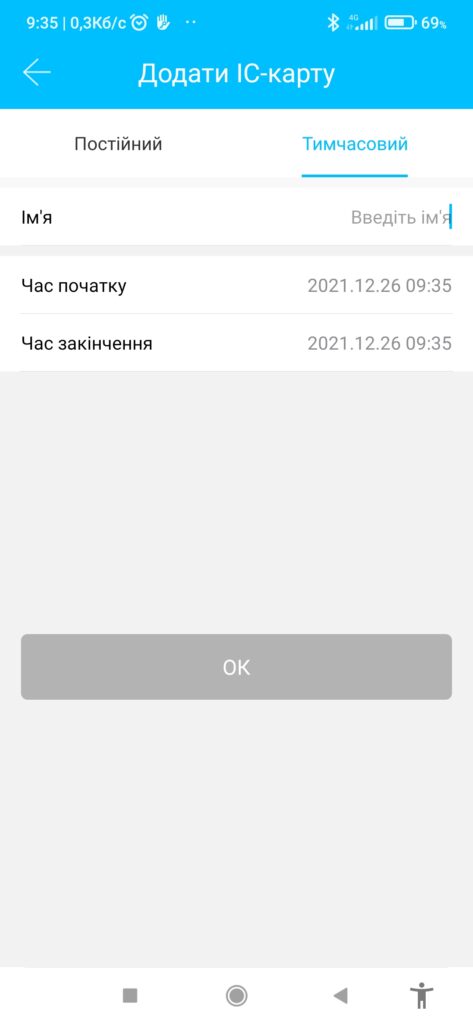
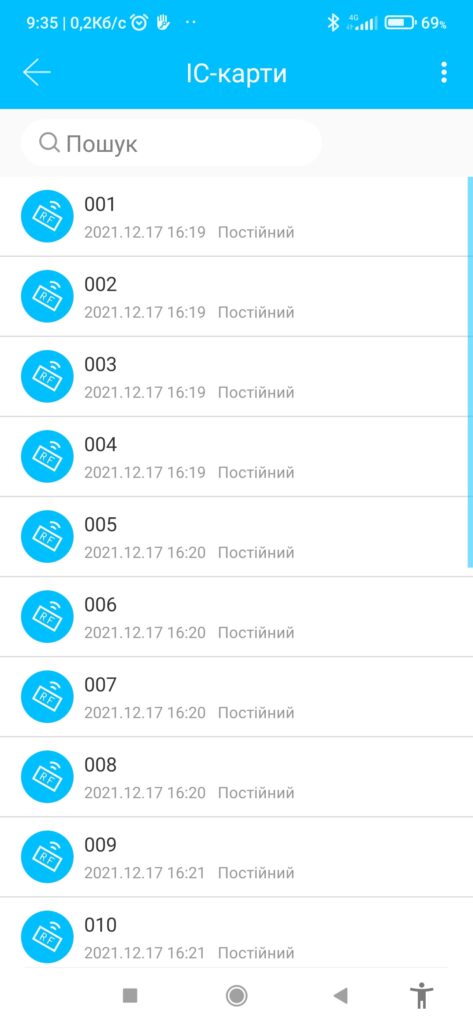
5.1 Керування тегами RFID
Всі RFID-теги можна переглядати та керувати ними у розділі «IC карти».
При наявності віддаленого доступу відображається функція віддаленого додавання карти.
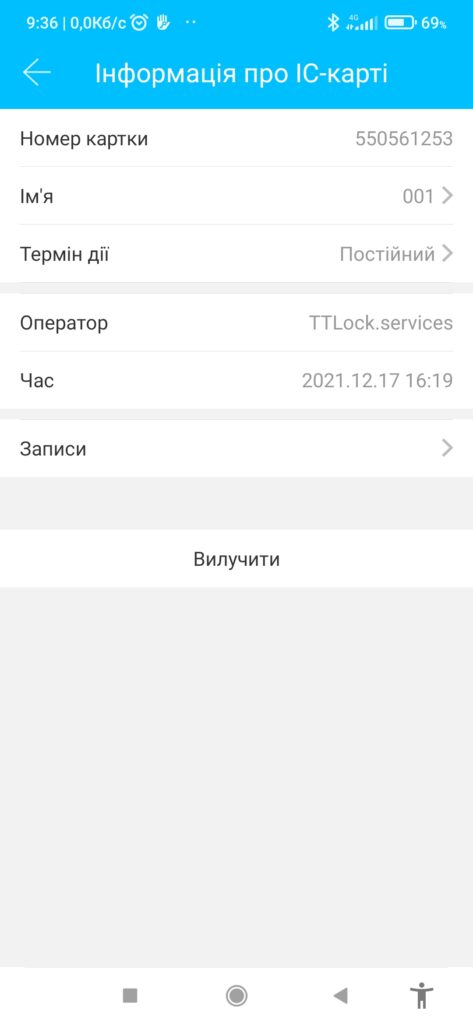
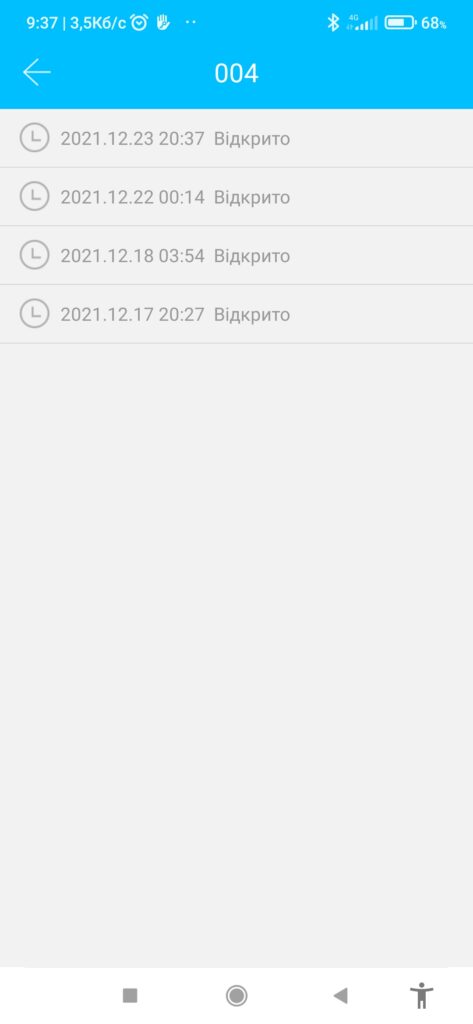
6. Управління відбитками пальців
Керування відбитками пальців аналогічне керуванню RFID мітками. Після додавання відбитка пальця, ви можете використовувати його щоб відкривати двері.

7. Розблокування через Bluetooth
Користувач також може розблокувати двері через Bluetooth, а також може відправити будь-кому електронний ключ.
Відкрити за допомогою програми
Натисніть велику круглу кнопку з замком, щоб відкрити двері.
Оскільки сигнал Bluetooth має обмежене покриття, використовуйте Bluetooth відкривання в радіусі до 10 метрів від замка.
Розблокування дотиком
Ви можете відкрити додаток(програму) та торкнутися клавіатури, щоб відкрий двері.
Відкрити віддалено (опція)
Натисніть маленьку кнопку з замком, щоб відкрити двері віддалено.
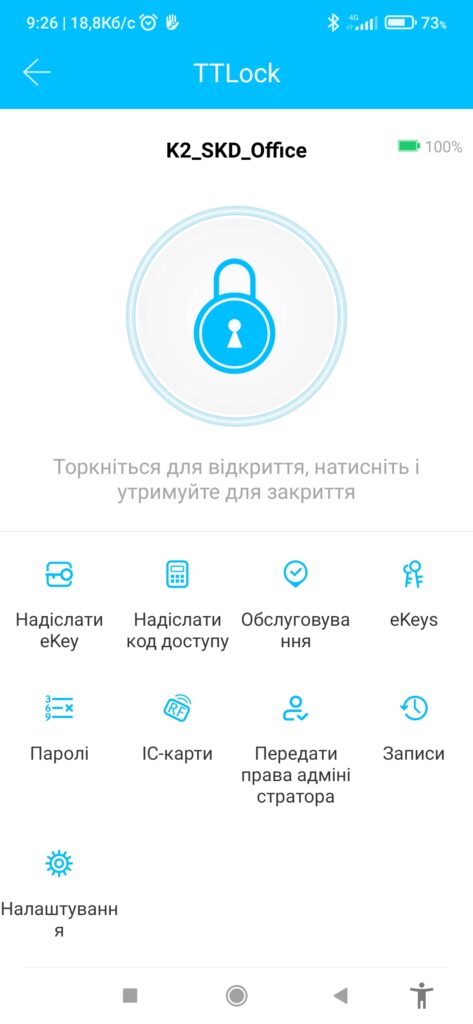
8. Управління відвідуваністю
Параметр “Обслуговування” використовується для керування відвідуваності компанії.
Цей розділ призначений для моніторингу часу прибуття працівників.
При необхідності увімкніть цю функцію в налаштуванні замку.
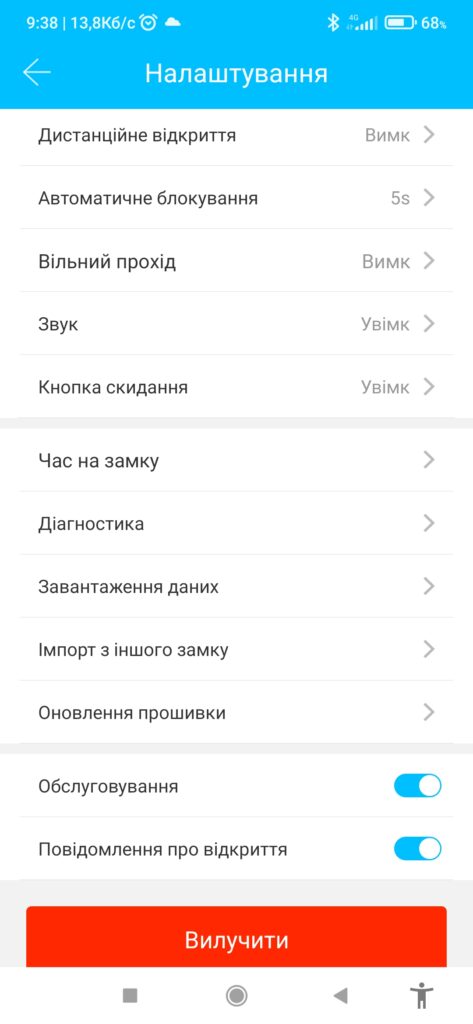
8.1 Керування персоналом
Адміністратор може переглядати та керувати інформація про персонал в модулі управління персоналом.
8.2 Спосіб доступу
Він підтримує доступ персоналу одним з трьох способів: додаток, пароль і RFID.
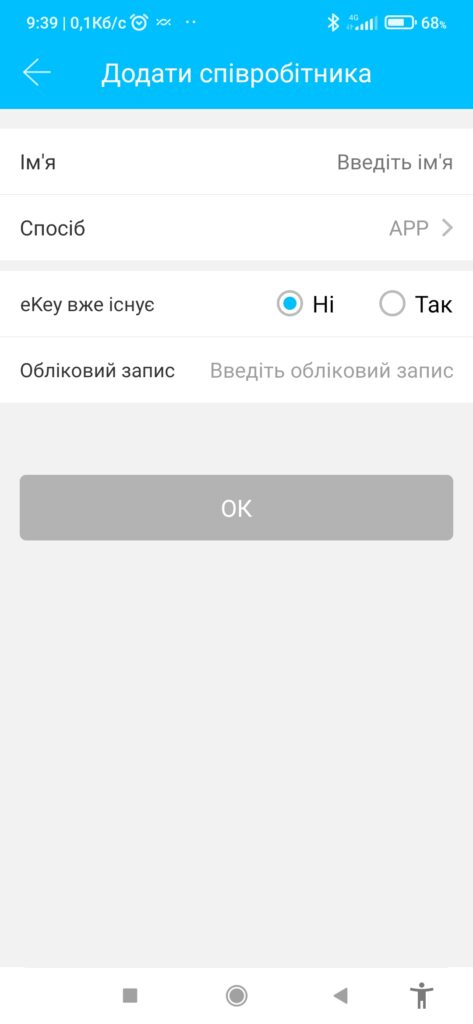
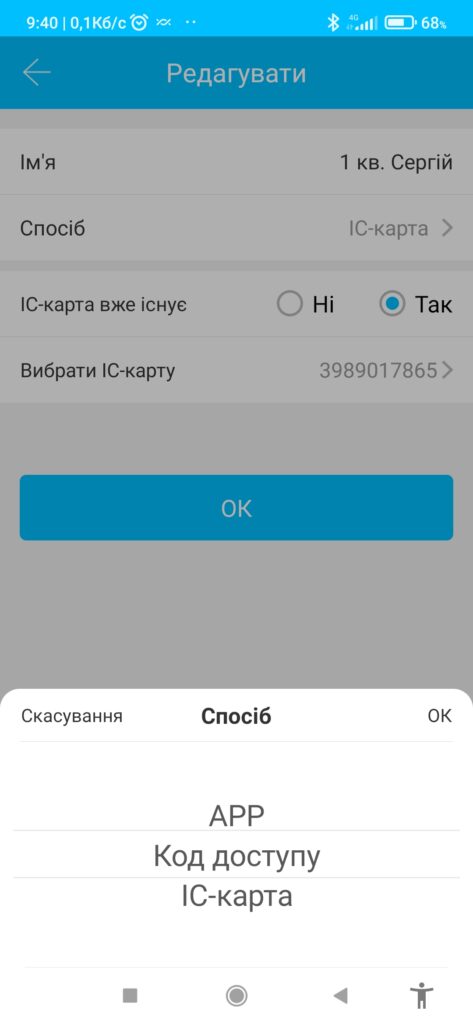
8.3 Статистика відвідуваності
У цьому розділі ви можете перевірити явку всіх працівників у певний день, за часом прибуття в компанію.
Запізнення(прибуття пізніше встановленого часу) та незареєстровані картки позначені різними кольорами.
8.4 Перевірка відвідуваності
Проведіть пальцем зліва направо переглянути відвідуваність персоналу в різні місяці
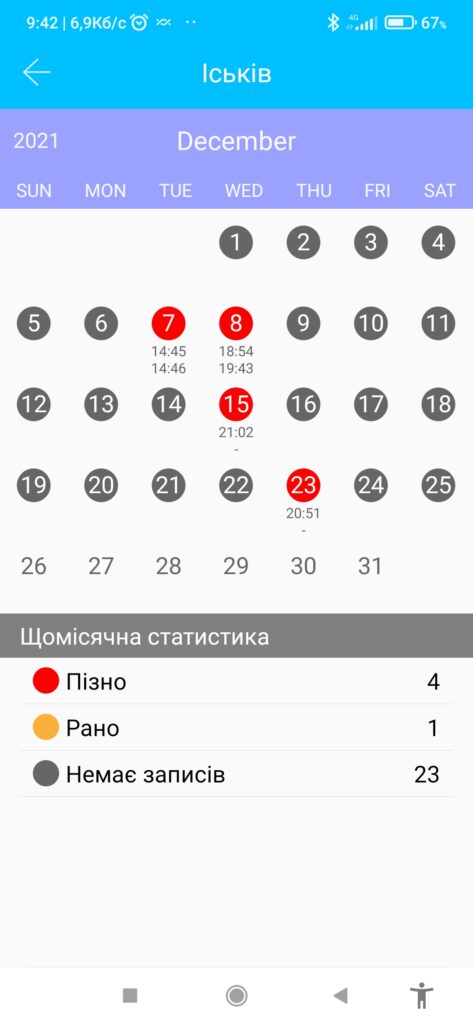
8.5 Створення компанії
У розділі “Налаштування відвідуваності” ви можете встановити назву компанії, годин роботи, робочі дні в тижні, задати святкові днів.
8.6 Налаштування часу роботи
За налаштуваннями робочого часу ви можете відслідковувати, чи запізнюється працівник
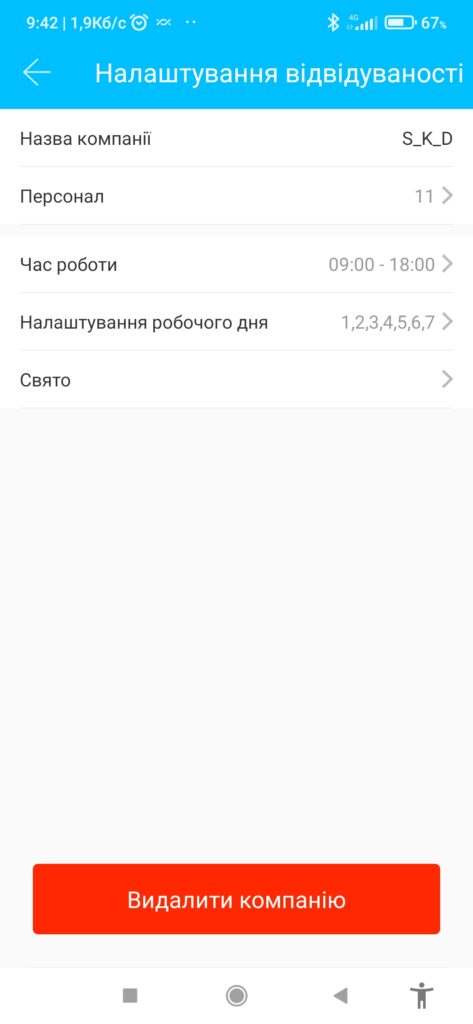
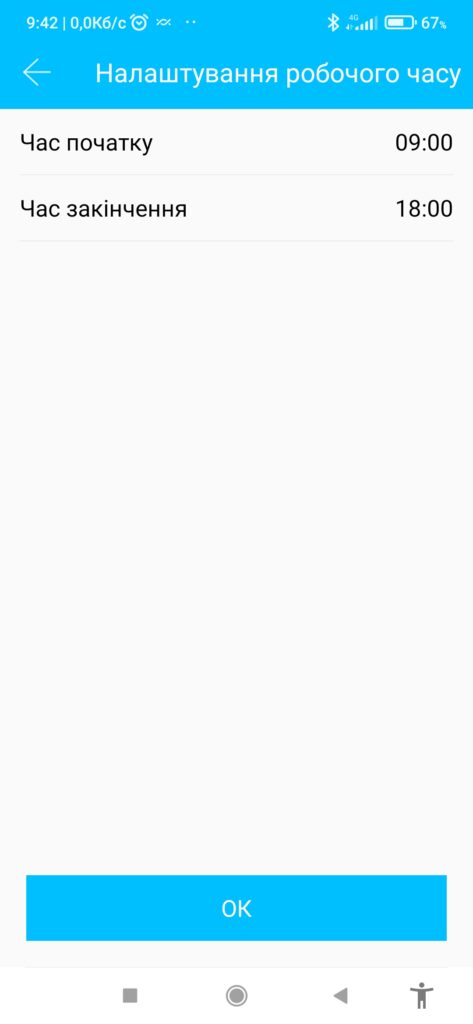
8.7 Налаштування робочого дня
У цьому розділі ви можете встановити певні робочі дні.
8.8 Налаштування свят
Ви можете встановити святкові та робочі дні на ваш розсуд.
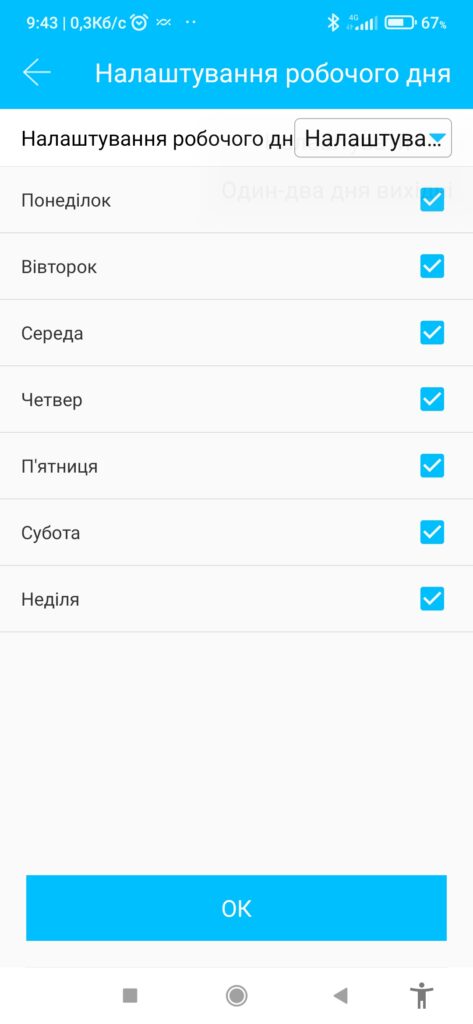
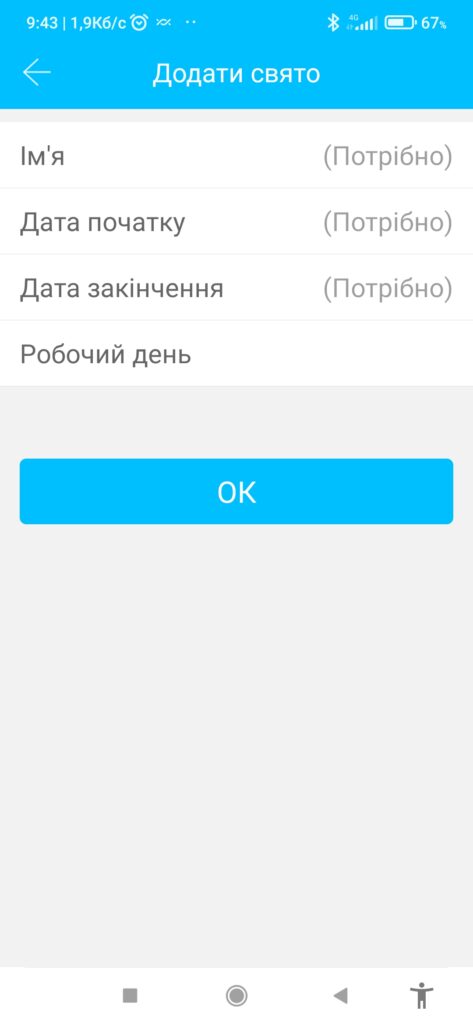
9. Керування шлюзом
Замок підключається через Bluetooth, тому безпосередньо не може підключитися до мережі.
Шлюз – це міст між розумними замками та домашньою мережею Wi-Fi/Ethernet.
Через шлюз користувач може керувати замком віддалено: створювати та видаляти ключі/паролі, налаштовувати час, переглядати журнал подій, дані на замку і т.д.

9.1 Додавання шлюзу
• Відкрийте додаток, з головного меню виберіть «Wi-Fi Gateway».
• У заголовку програми торкніться кнопки «+»
• У вікні, що відкриється, виберіть тип шлюзу (модуля).
• Перепідключіть живлення модуля. Коли індикатор заблимає, натисніть кнопку «Далі»
• Відкриється вікно «Виберіть шлюз», натисніть на «+». Відкриється вікно «Налаштування мережі». Виберіть ім’я мережі Wi-Fi, яку ви використовуєте. Введіть пароль для вибраної мережі. Дайте ім’я вашому шлюзу. Натисніть кнопку «OK».
• Після цього відкриється вікно з замками, підключеними до цього шлюзу.
• Ваш смарт-замок під’єднано. Тепер ви можете відкрити замок в віддаленому режимі, вам не потрібно бути поруч з замком, щоб відкрити його.
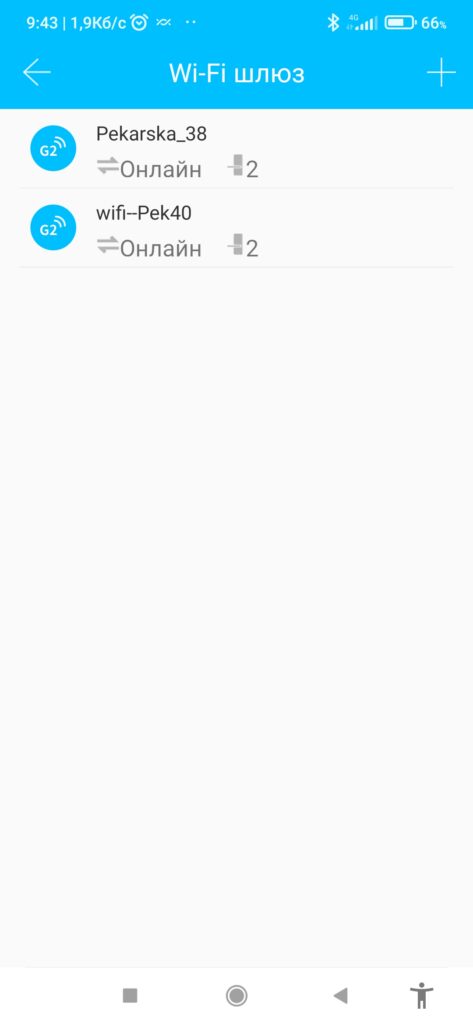
10. Системні налаштування
У системних налаштуваннях можна:
– ввімкнути звук,
– ввімкнути відкриття дотиком,
– переглянути користувачів, які отримали доступ,
– керувати групами замків,
– передавати права на замок і шлюз,
– перемикати мову програми,
– увімкнути вхід до програми за паролем або відбитком пальця
Налаштування відкриття дотиком визначає. чи зможете ви відкривати двері, доторкнувшись до замка.
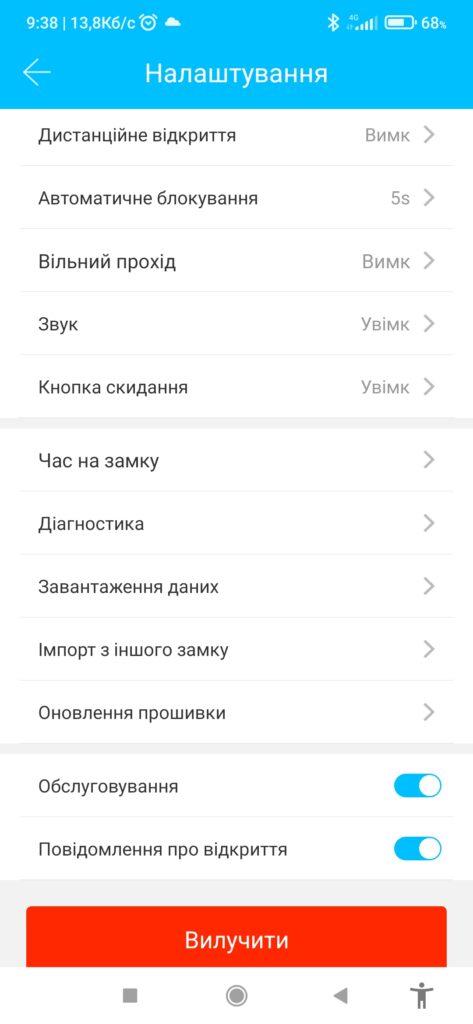
10.1 Керування користувачами
Ви можете побачити ім’я та номер телефону користувача, якому ви надали доступ до замка, в головному меню – «Налаштування» – «Користувачі замку».
Натиснувши на користувача, який вас цікавить ми побачимо інформацію про те, до якого замку у нього є доступу і як довго.
10.2 Керування групами замків
У разі великої кількості замків можна використовувати розділ керування групами. У цьому розділі можна створити, видаляти та перейменовувати групи. Додавати замок до групи потрібно через налаштування замка.
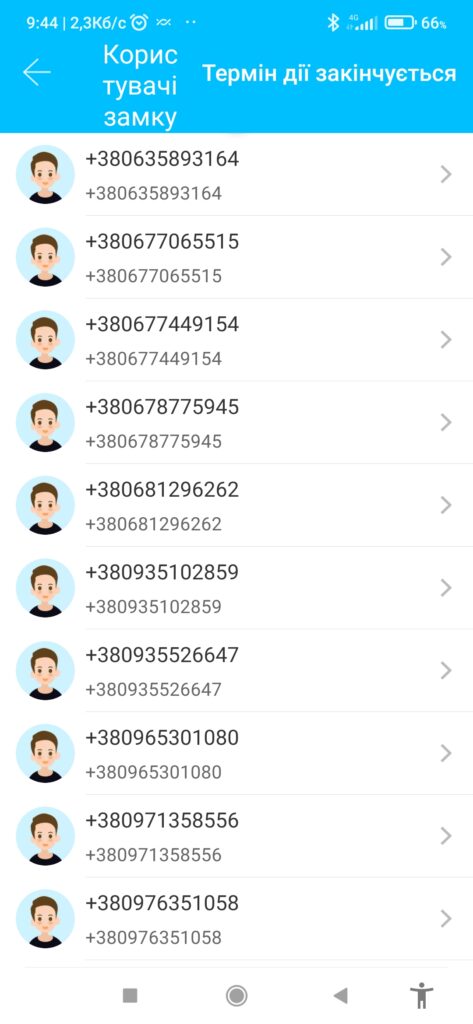
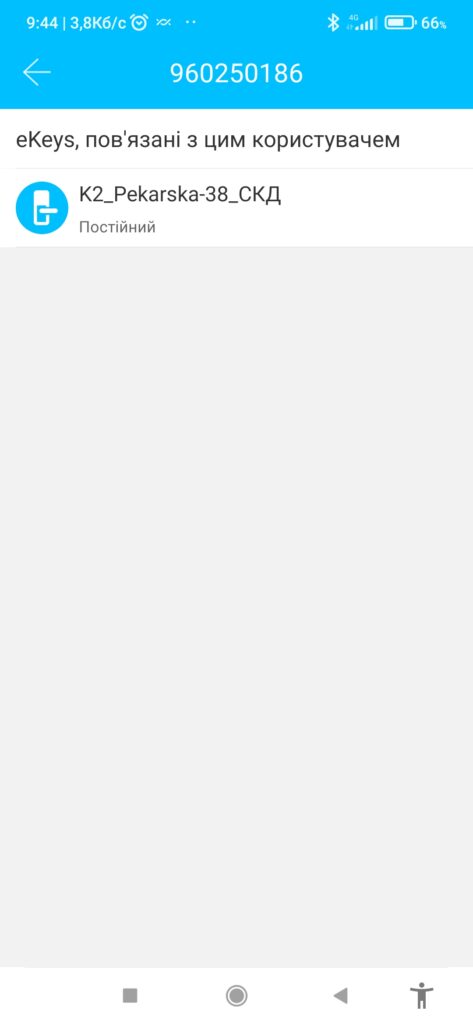
10.3 Передання замка або шлюзу
Власник може передати замок або шлюз іншим користувачам.
Існує 3 способи передачі права власності на замок:
- Передати замок за допомогою програми іншому користувачу додатка TTLock.
- Власник у додатку видаляє замок, після цього новий власник додає його до себе.
- Скидання налаштування замка (за допомогою кнопки або механічного ключа – залежить від моделі) і ввести код адміністратора кодовій панелі замка. Код адміністратора власник може подивитися в налаштуваннях замка -> «Основні»-> «Код доступу адміністратора».
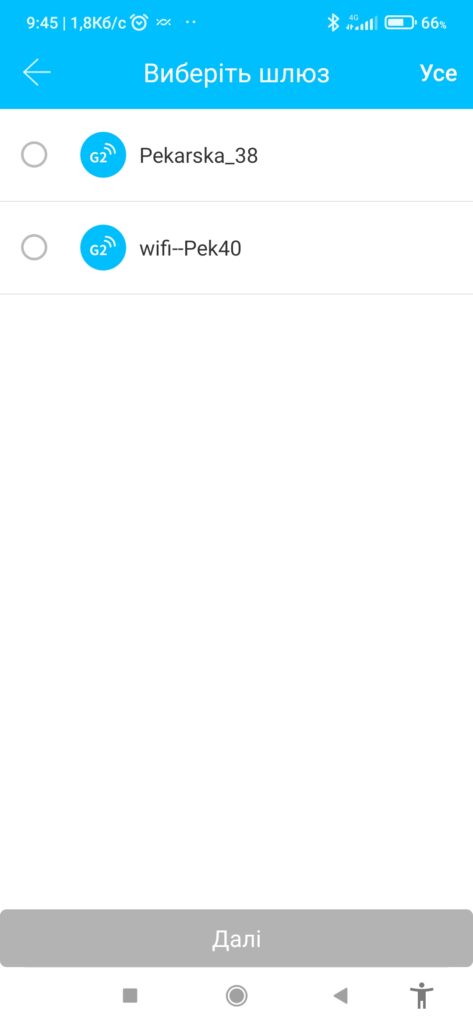
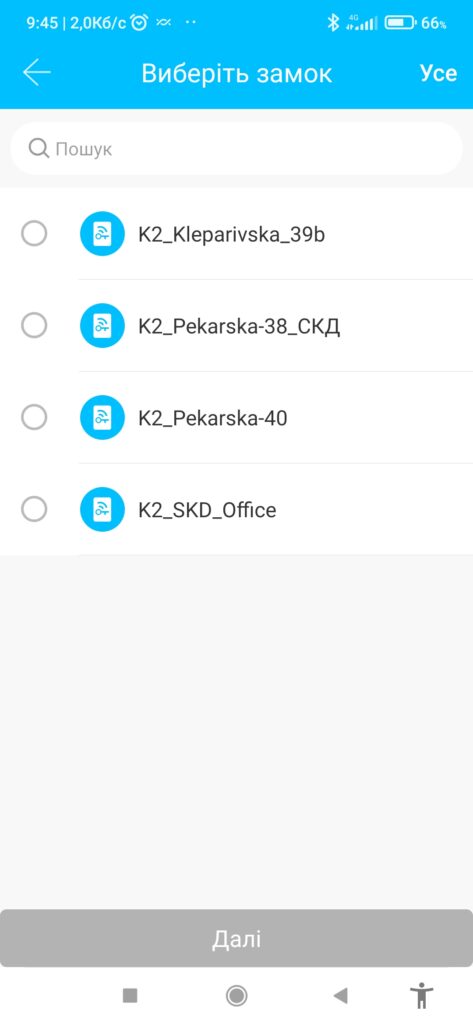
10.4 Допомога
Розділ складається з:
- сторінки з контактними даними розробника програми,
- форми зворотного зв’язку (звернення рекомендується надіслати англійською мовою),
10.5 Про нас
У розділі “Про нас” ви можете перевірити номер версії додатку.
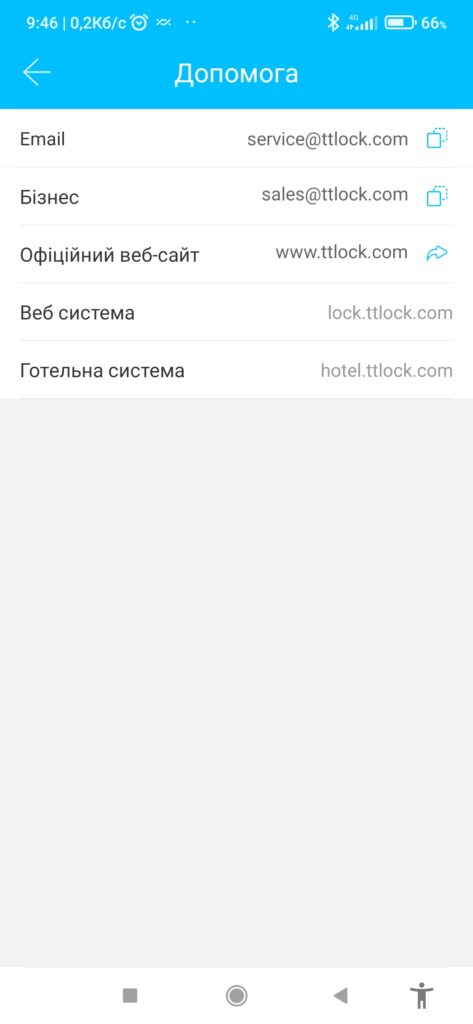
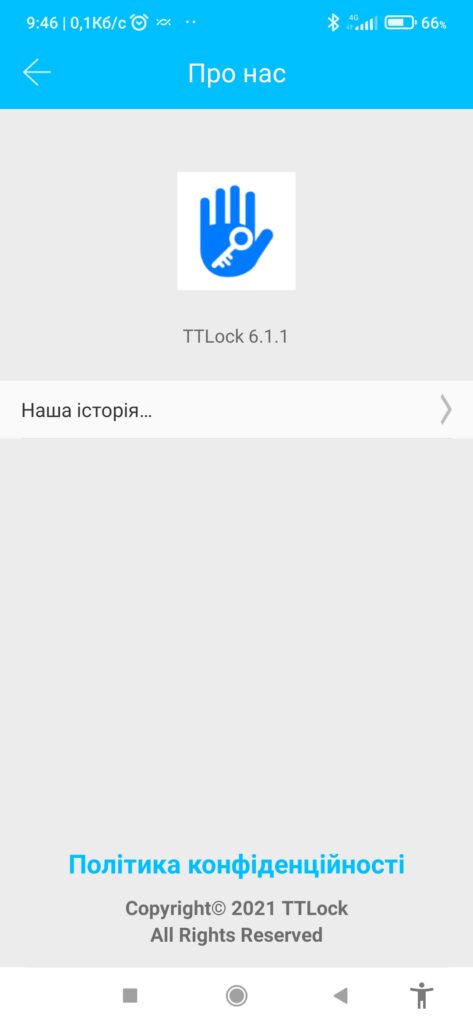
Корисні посилання:
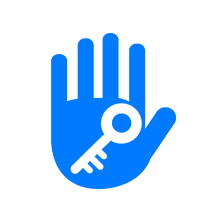
Cайт керування через web браузер з комп’ютера.
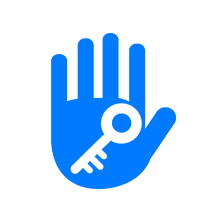
Офіційний сайт
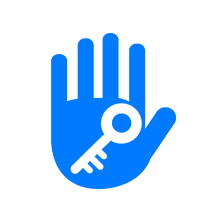
Додаток для Android.
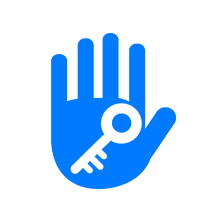
Додаток для Apple.
Контролер доступу TTLock K2 – опис, характеристики, рекомендації щодо використання, вартість встановлення
