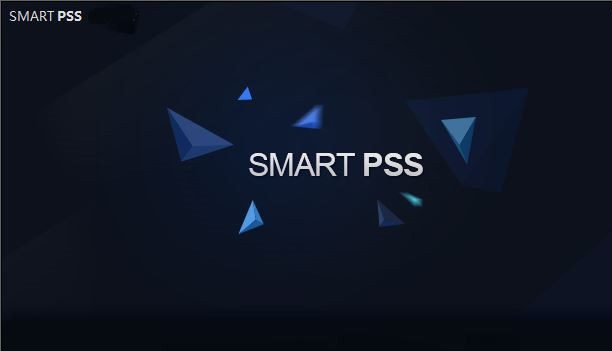Статті, Огляди, Консультації фахівців
User Guide SmartPSS-AC
Посібник користувача SmartPSS-AC
Обладнання Обліку робочого часу від DAHUA
ОБладнання ОБЛІКУ РОБОЧОГО ЧАСУ TTLOCK
TTLock інструкція (укр)
Зміст
- 1 Огляд
- 2 Встановлення та вхід
- 2.5 Зворотній зв’язок
- 3 Головна сторінка
- 4 Керування пристроями
- 5 Запит до журналу
- 6 Конфігурація подій
- Додаток 1 Рекомендації з кібербезпеки
- Налаштування обліку робочого часу (відео)
V1.0.3
1 Огляд
SmartPSS-AC – це клієнтське програмне забезпечення, розроблене для малих і середніх рішень. Ви можете завантажити різні рішення за потреби. Цей Посібник користувача (Інструкція) SmartPSS-AC, знайомить з основними функціями та операціями.
2 Встановлення та вхід
2.1 Встановлення
ПРИМІТКА Зверніться до технічної підтримки або завантажте ToolBox, щоб отримати SmartPSS-AC. Завантажити ToolBox можна на офіційному сайті Dahua.
- Якщо ви отримали пакет програмного забезпечення SmartPSS-AC, встановіть і запустіть програмне забезпечення відповідно до інструкцій інтерфейсу.
- Якщо ви отримали програмне забезпечення через панель інструментів, запустіть SmartPSS-AC відповідно до інструкцій інтерфейсу.
2.2 Логін
2.2.1 Ініціалізація
Ініціалізуйте SmartPSS-AC під час першого входу, включаючи встановлення пароля та захисних запитань. Пароль призначений для входу в систему, а захисні питання – для зміни пароля.
Крок 1. Двічі клацніть SmartPSSAC.exe або натисніть кнопку Відкрити поруч із піктограмою програми на панелі інструментів.

Крок 2. Виберіть мову зі спадного списку, виберіть Я прочитав і погоджуюсь з угодою про використання програмного забезпечення, а потім натисніть Далі.
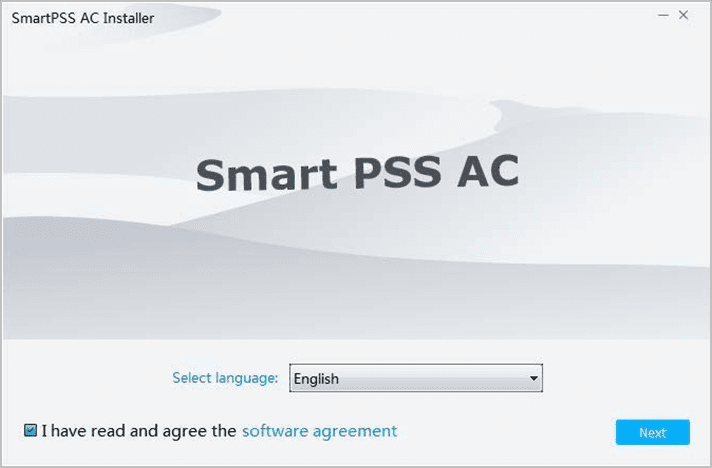
Крок 3. Натисніть Огляд, щоб вибрати шлях до інсталяції, а потім натисніть Встановити.
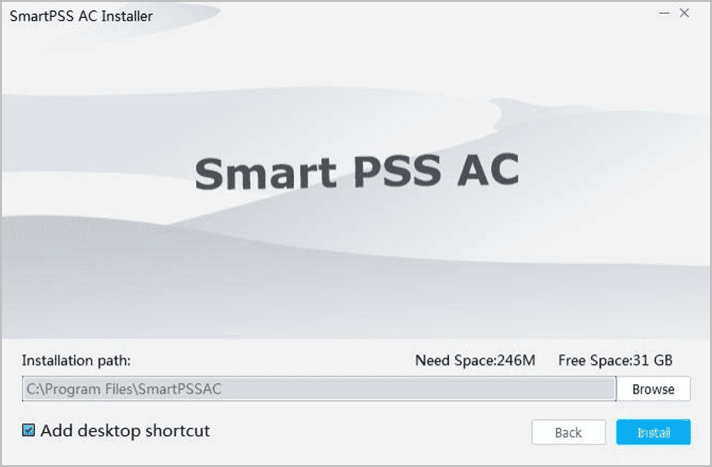
Крок 4. Натисніть Готово, щоб завершити встановлення.
ПРИМІТКА Виберіть Запустити SmartPSSAC, щоб запустити SmartPSS-AC
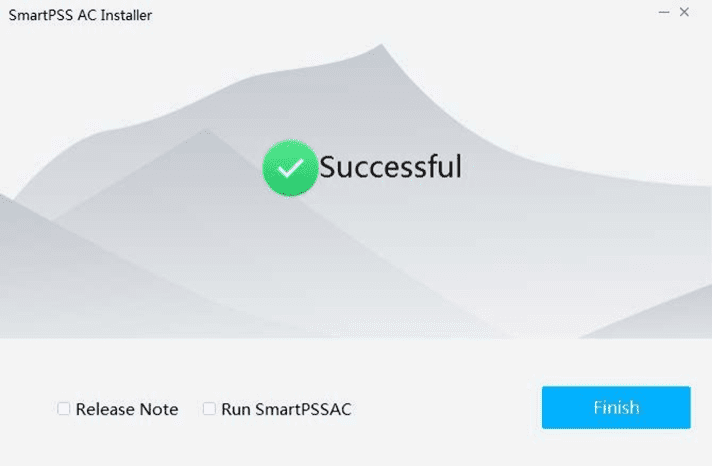
Крок 5. Натисніть кнопку “Згоден”, щоб погодитися з ліцензійною угодою на програмне забезпечення.
ПРИМІТКА Натисніть “Конфіденційність”, щоб переглянути конкретний вміст.
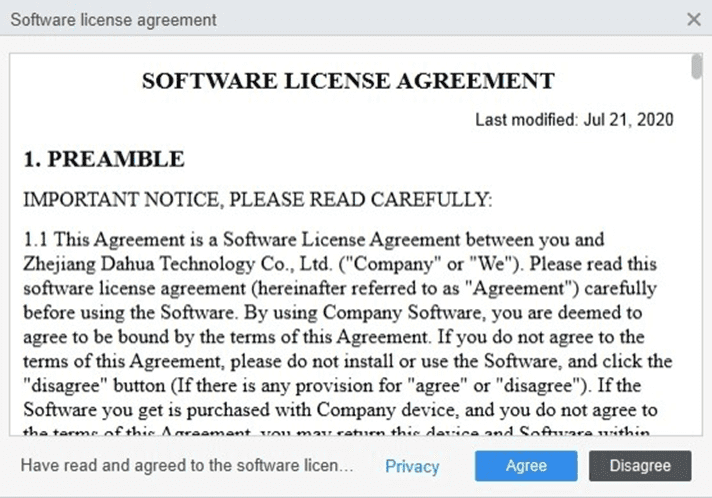
Крок 6. Встановіть пароль в інтерфейсі Ініціалізація, а потім натисніть Далі.
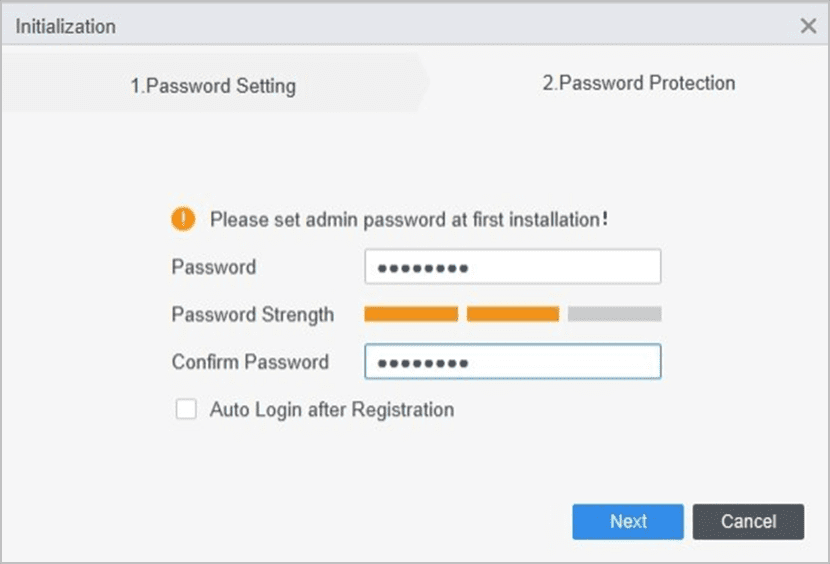
| Параметр | Опис |
|---|---|
| Пароль | Пароль повинен складатися з 8-32 непустих символів і містити принаймні два типи символів: великі, малі, цифри та спеціальні символи (за винятком символів ‘ ” ; : &). |
| Надійність пароля | Відображення ефективності пароля проти вгадування або грубого перебору атаки. Зелений колір означає, що пароль достатньо надійний, червоний – менш надійний. Встановіть пароль високого рівня безпеки відповідно до пароля. |
| Підтвердити пароль | Введіть пароль ще раз, щоб підтвердити його. |
| Автоматичний вхід після реєстрації | Увімкніть Автоматичний вхід після реєстрації, щоб SmartPSS-AC автоматично входив в систему після ініціалізації; в іншому випадку відображається інтерфейс входу в систему. |
Крок 7. Задайте питання безпеки та натисніть Готово.
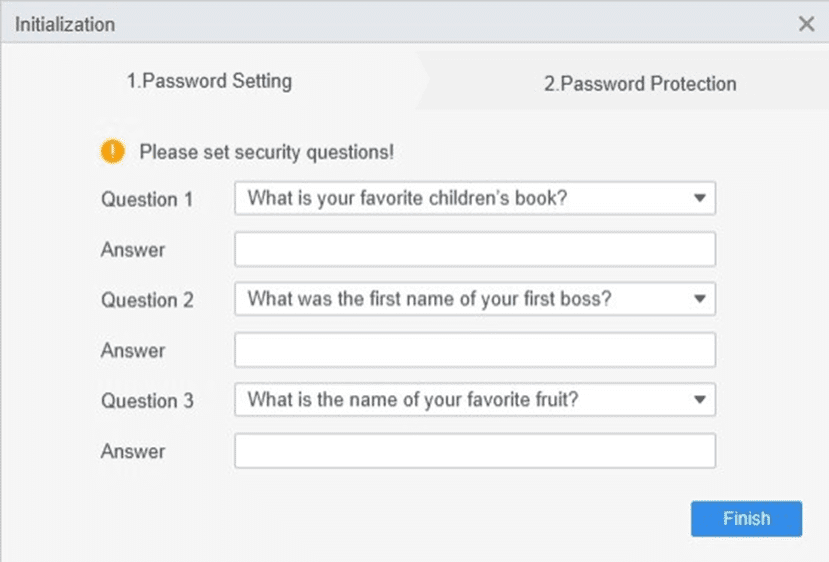
2.2.2 Щоденний вхід
Крок 1. Двічі клацніть на SmartPSSAC.exe або натисніть кнопку Відкрити поруч з піктограмою програми на панелі інструментів.
Крок 2. Введіть ім’я користувача та пароль, а потім натисніть Увійти.
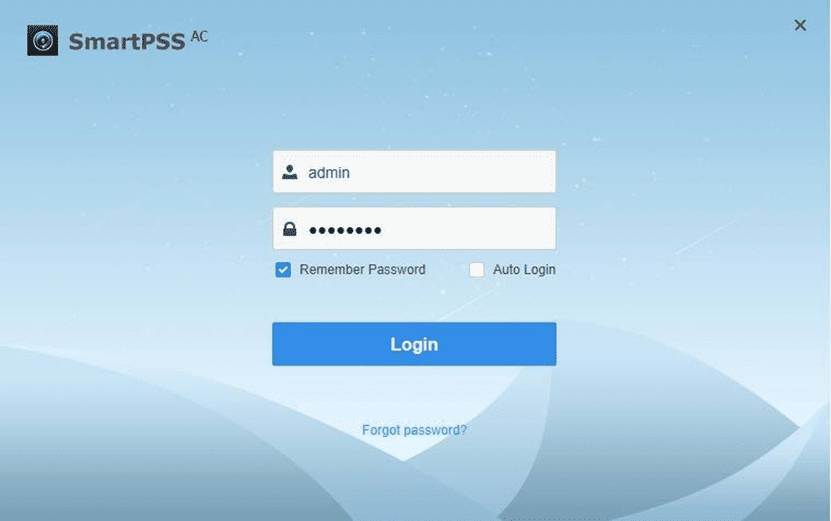
| Параметр | Опис |
|---|---|
| Запам’ятати пароль | Увімкніть опцію Запам’ятати пароль, щоб вам не потрібно було повторно вводити пароль при наступному вході. |
| Автоматичний вхід | Увімкніть Автоматичний вхід, щоб SmartPSS-AC автоматично входив в систему наступного разу, коли ви використовуєте той самий обліковий запис користувача. |
| Забули пароль? | Натисніть Забули пароль, щоб відновити пароль за допомогою захисних запитань, якщо ви забули пароль. |
2.3 Скидання пароля
Ви можете відновити пароль, відповівши на питання безпеки.
- Крок 1 Двічі клацніть SmartPSSAC.exe або натисніть кнопку Відкрити поруч із піктограмою програми на панелі інструментів.
- Крок 2 Натисніть Забули пароль? в інтерфейсі входу.
- Крок 4 Дайте відповідь на питання безпеки, а потім натисніть Далі.
- Крок 3 Відновіть пароль відповідно до інструкцій інтерфейсу.
2.4 План взаємодії з користувачем
Ви можете вибрати “Приєднатися”, щоб приєднатися до плану, або “Не приєднуватися”, щоб продовжити. Якщо ви приєдналися до плану, інформація про ваші операції буде збиратися; в іншому випадку інформація про ваші операції збиратися не буде.
- ПРИМІТКА
- Якщо ви хочете вийти з плану, у верхньому правому куті інтерфейсу ви можете вибрати “шестерня”>Конфігурація системи> Базові налаштування, щоб зняти позначку з “Плану користувацького досвіду”.
- Натисніть Переглянути політику конфіденційності, щоб переглянути конкретний зміст.
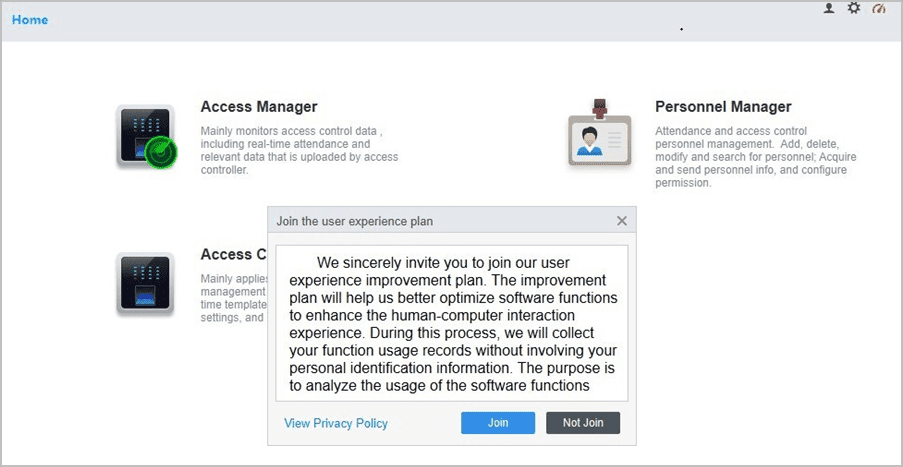
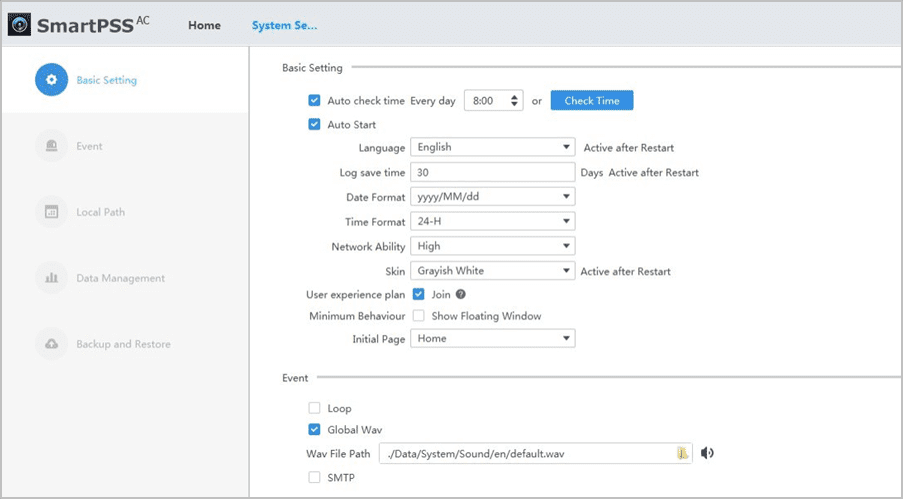
2.5 Зворотній зв’язок
Якщо у вас є якісь пропозиції, у верхньому правому куті інтерфейсу виберіть “силу”> Зворотній зв’язок, після чого ви можете ввести пропозиції (слова), завантажити фотографії та вкладення, а потім натиснути кнопку “Надіслати”.
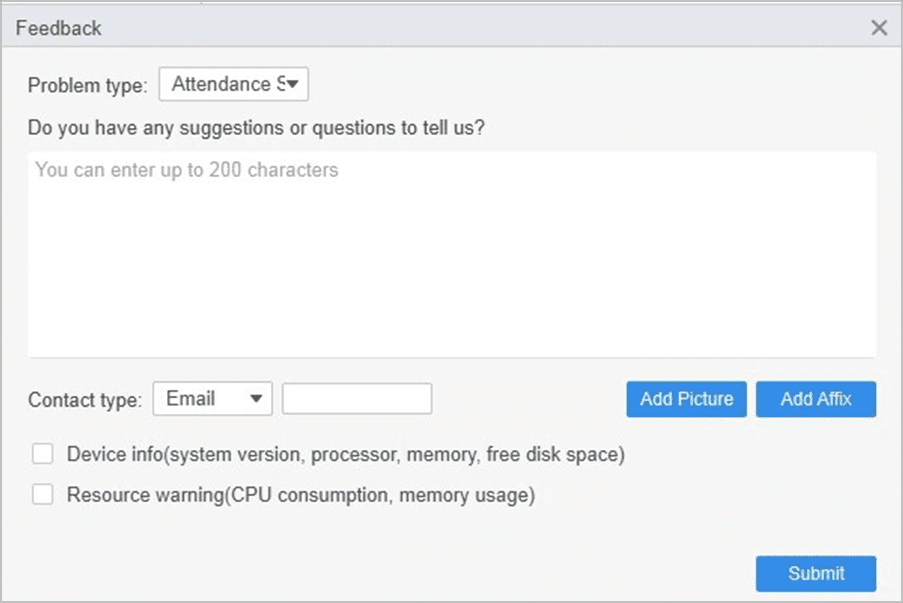
3 Головна сторінка
Головна сторінка складається з 6 частин.
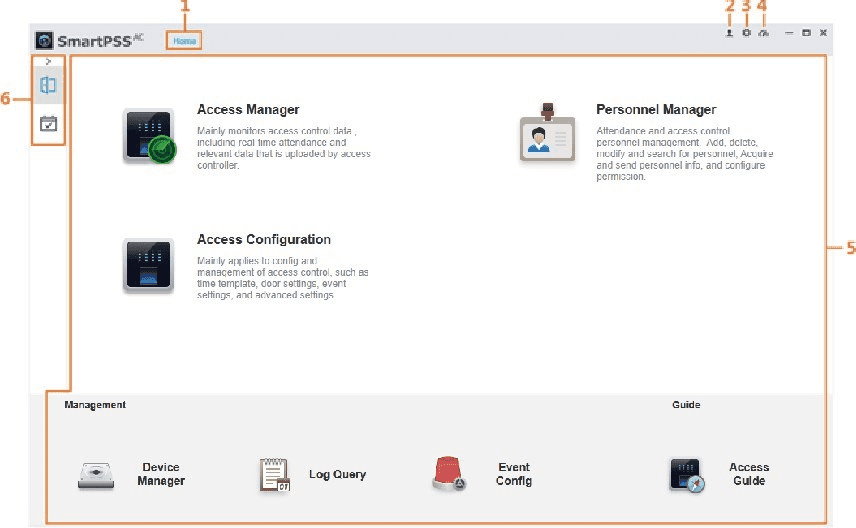
| No. | Параметр | Опис |
|---|---|---|
| 1 | Вкладка функцій | Відображення домашньої сторінки за замовчуванням. При першому кліку на функцію, вона додається сюди. |
| 2 | Керування користувачами |
|
| 3 | Налаштування системи |
|
| 4 | Статус системи |
|
| 5 | Модуль функцій | Клікніть на піктограму функції, щоб перейти до інтерфейсу функції. |
| 6 | Модуль рішень | Виберіть потрібне рішення. Клікніть |
4 Керування пристроями
SmartPSS-AC дозволяє додавати пристрої. Ви можете віддалено налаштовувати та керувати пристроями після додавання за допомогою SmartPSS-AC.
4.1 Додавання пристрою
Існує кілька способів додавання пристроїв. Виберіть найбільш підходящий метод відповідно до ситуації, наприклад, IP-адреси та сегмента мережі.
- Автоматичний пошук
- Додавання вручну
- Імпорт партіями
4.1.1 Додавання пристрою за допомогою автопошуку
- ПРИМІТКА Закривайте ConfigTool і DSS, коли налаштовуєте пристрої, інакше ви не зможете виконати пошук на всіх пристроях.
- Рекомендується додавати пристрої за допомогою автопошуку, коли вам потрібно додавати пристрої групами в межах одного сегмента мережі, або коли сегмент мережі відомий, але IP-адреса пристрою невідома.
Крок 1. Натисніть Автопошук в інтерфейсі Диспетчера пристроїв.
Крок 2. Задайте діапазон сегмента мережі і натисніть Пошук.
Відобразиться список знайдених пристроїв.
- ПРИМІТКА
- Натисніть Оновити, щоб оновити результати пошуку.
- Виберіть потрібний пристрій, а потім натисніть Змінити IP, щоб змінити IP-адресу, маску підмережі та шлюз. Докладні відомості див. у розділі “4.4.3 Зміна IP-адреси”.
- Виберіть один неініціалізований пристрій, а потім натисніть Ініціалізація. Ви можете відновити IP-адресу, маску підмережі, шлюз і пароль для входу. Докладні відомості див. у розділі “4.4.2 Ініціалізація”.
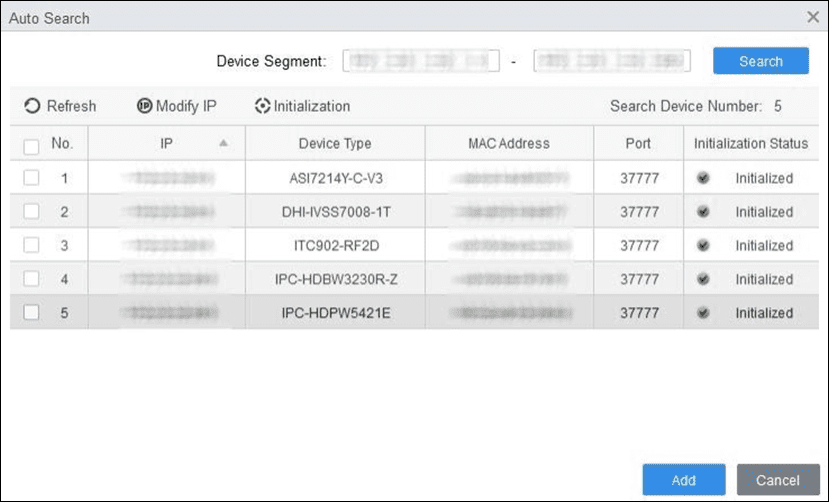
Крок 3. Виберіть потрібні пристрої, а потім натисніть Додати.
Крок 4. Введіть ім’я користувача та пароль для входу, а потім натисніть OK для підтвердження.
- ПРИМІТКА
- Після додавання пристроїв все ще відображається інтерфейс автоматичного пошуку. Ви можете продовжити додавання або натиснути Скасувати, щоб вийти.
- Пристрої будуть авторизовані автоматично після додавання. Якщо вхід пройшов успішно, статус відображається як “онлайн”, інакше – “офлайн”.
4.1.2 Додавання пристрою вручну
Рекомендується додавати пристрої вручну, якщо вам потрібно додати один пристрій з певною IP-адресою або доменним ім’ям.
Крок 1. Виберіть Додати в інтерфейсі Диспетчера пристроїв.
Крок 2. Налаштуйте параметри пристрою.
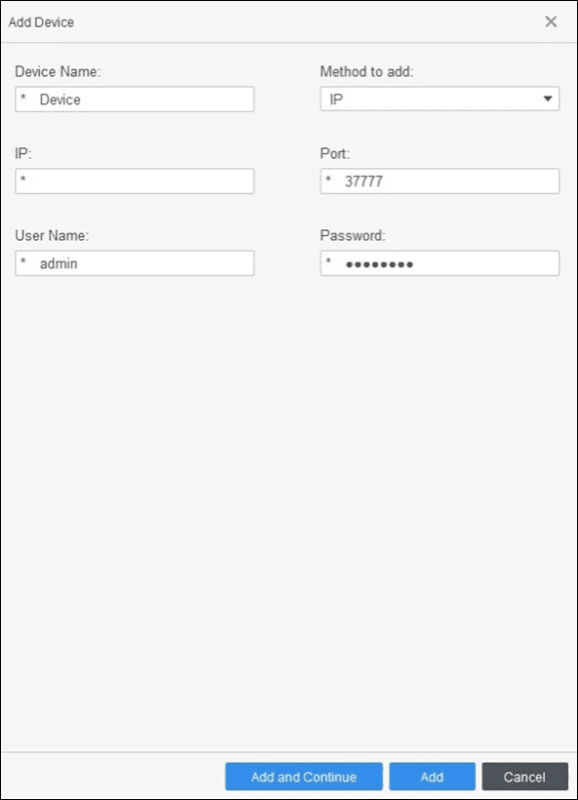
| Параметр | Опис |
|---|---|
| Назва пристрою | Рекомендується присвоювати пристроям імена із зазначенням зони моніторингу для легкої ідентифікації. |
| Спосіб додавання | Виберіть метод для додавання. |
| IP | Введіть тут IP-адресу пристрою, коли ви виберете IP як метод додавання. |
| Порт | Введіть номер порту, за замовчуванням він дорівнює 37777. Фактичний номер порту має перевагу. |
| Ім’я користувача | Введіть ім’я користувача для входу. |
| Пароль | Введіть пароль для входу. |
Крок 3 Натисніть Додати, щоб додати пристрій і закрити інтерфейс “Додати пристрій”; або натисніть Додати і продовжити, щоб додати пристрій і залишитися в інтерфейсі “Додати пристрій”, щоб можна було зручно додати інший пристрій.
4.1.3 Імпорт пристрою партіями
Рекомендується додавати пристрої за допомогою імпорту, якщо вам потрібно додати кілька пристроїв, але вони знаходяться в різних сегментах мережі. Організуйте інформацію про пристрої у вигляді файлу у форматі .xml, а потім імпортуйте файл.
ПРИМІТКА Ви можете експортувати шаблон інформації про пристрій. Виберіть пристрій і натисніть Експортувати.
Крок 1. Натисніть Диспетчер пристроїв > Імпорт.
Крок 2. Виберіть інформаційний файл і натисніть кнопку “Імпортувати”.
ПРИМІТКА Пристрої будуть авторизовані автоматично після додавання. Якщо вхід пройшов успішно, статус відображається як “онлайн”, інакше – “офлайн”.
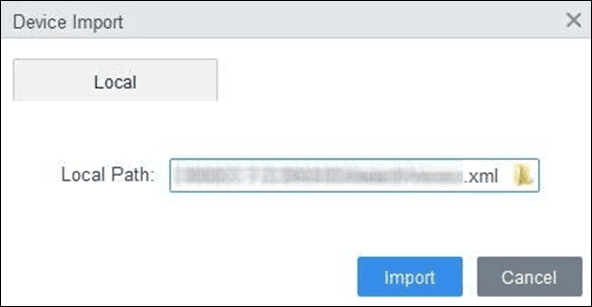
4.2 Видалення пристрою
Крок 1 Виберіть Диспетчер пристроїв на головній сторінці.
Крок 2 Виберіть пристрій, який вам більше не потрібен, а потім натисніть Видалити або “Смітник”, що знаходиться праворуч від пристрою.
Крок 3(Необов’язково) виберіть Одночасно видалити знімок пристрою та відео, якщо ви цього незробите потрібні ці знімки та відео, інакше не перевіряйте.
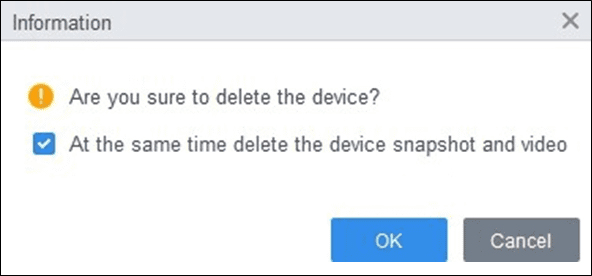
Крок 4 Натисніть OK.
4.3 Експортувати пристрій
Ви можете експортувати інформацію про пристрій до локальної пам’яті.
Крок 1 Виберіть Диспетчер пристроїв на домашній сторінці.
Крок 2, Виберіть пристрій, який потрібно експортувати, а потім натисніть Експортувати в Крок інтерфейсі Диспетчера пристроїв.
Крок 3. Виберіть локальний шлях експорту, а потім натисніть Експортувати.
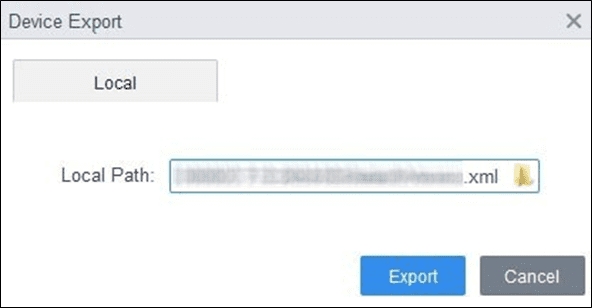
4.4 Налаштування пристрою
4.4.1 Редагування інформації про пристрій
Ви можете змінити інформацію про доданий пристрій, таку як назва, ім’я користувача та пароль для входу.
Крок 1 Виберіть Диспетчер пристроїв на домашній сторінці.
Крок 2 Натисніть “Ручка” праворуч від обраного пристрою або двічі клацніть пристрій у списку пристроїв.
Крок 3 Відредагуйте інформацію про пристрій.
Крок 4 Натисніть “Зберегти”.
4.4.2 Ініціалізація
Підтримує ініціалізацію лише тих пристроїв, які знаходяться в тому ж сегменті мережі, що і ПК.
Крок 1 Клацніть Диспетчер пристроїв > Автоматичний пошук.
Крок 2 Задайте діапазон сегмента мережі і натисні Пошук. Відобразиться список знайдених пристроїв.
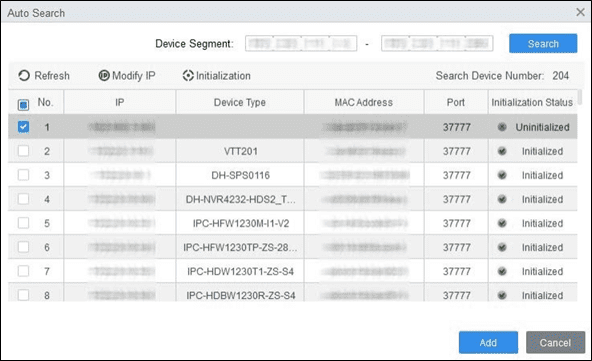
Крок 3 Виберіть неініціалізований пристрій і натисніть Ініціалізація.
Крок 4 Встановіть пароль і натисніть Далі.
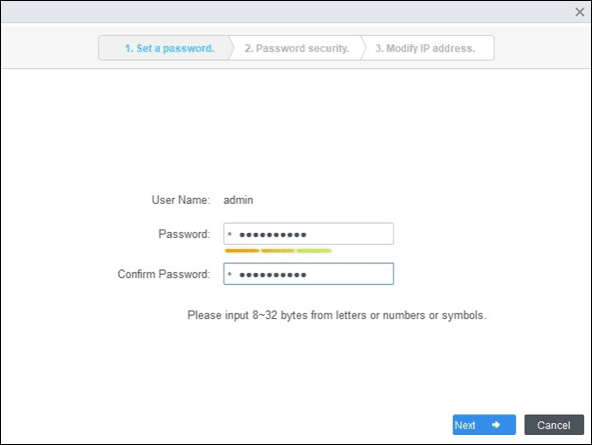
Крок 5, Введіть адресу електронної пошти для скидання пароля.
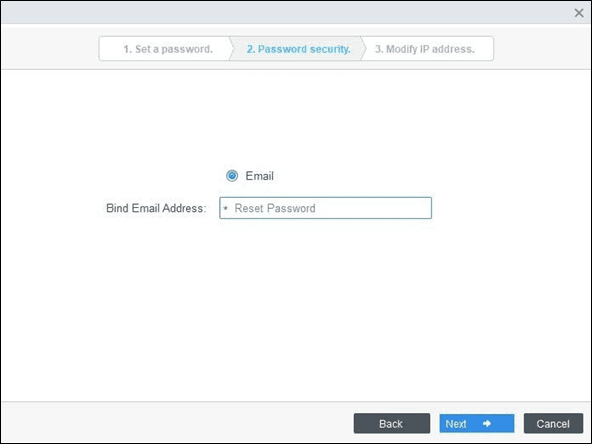
Крок 6. Введіть нову IP-адресу, маску підмережі та шлюз, а потім натисніть Готово. Якщо їх не буде введено, ці три параметри буде використано за замовчуванням.
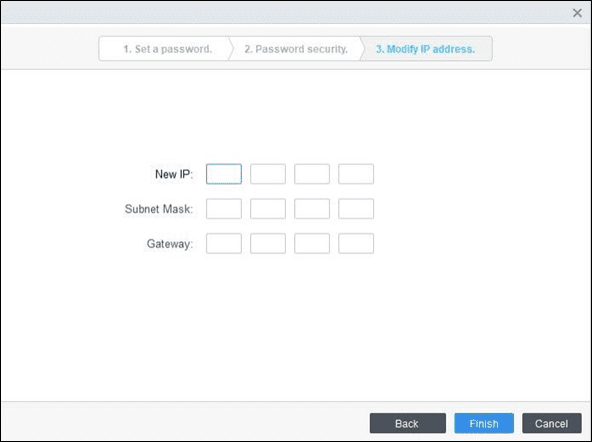
4.4.3 Зміна IP-адреси
Після ініціалізації віддаленого пристрою ви можете змінити його IP-адресу.
Крок 1 Натисніть Автопошук в інтерфейсі Диспетчера пристроїв.
Крок 2 Задайте діапазон сегмента мережі та натисніть Пошук.
Крок 3 Виберіть потрібні пристрої і натисніть Змінити IP.
Крок 4 Змініть IP-адресу, маску підмережі та шлюз пристрою і натисніть OK. Ви можете змінити IP-адресу одного пристрою або декількох пристроїв одночасно.
- ПРИМІТКА
- При пакетній зміні новий IP буде присвоєно пристрою, що знаходиться зверху, а інші IP-адреси будуть збільшуватися на 1 зверху донизу. Наприклад, якщо ви виберете два пристрої і встановите нову IP-адресу 192.168.1.10, то IP-адресу верхнього пристрою в списку буде змінено на 192.168.1.10, а наступного пристрою – на 192.168.1.11.
- У разі пакетної зміни маска підмережі та шлюз будуть призначені всім вибраним пристроям.
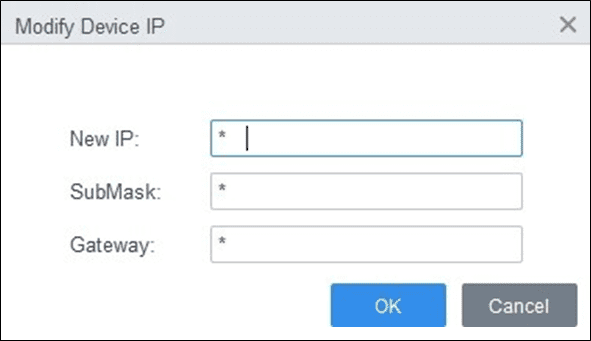
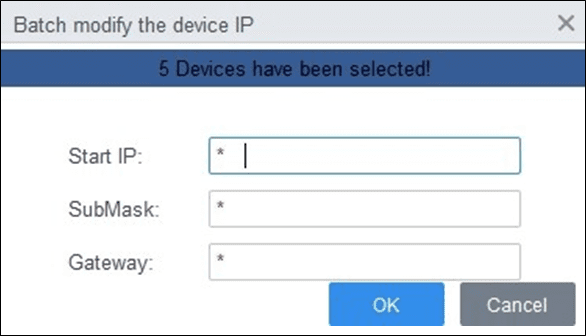
Крок 5 Введіть ім’я користувача та пароль для входу, а потім натисніть OK для підтвердження.
4.4.4 Конфігурація пристрою
Для деяких пристроїв ви можете виконати конфігурацію, включаючи встановлення часу, оновлення прошивки, перезавантаження пристрою, вилучення персоналу та вилучення записів відвідуваності.
Крок 1 Виберіть диспетчер пристроїв.
Крок 2 Натисніть “Шестирню”

Крок 3 Налаштувати пристрій. Налаштування часу
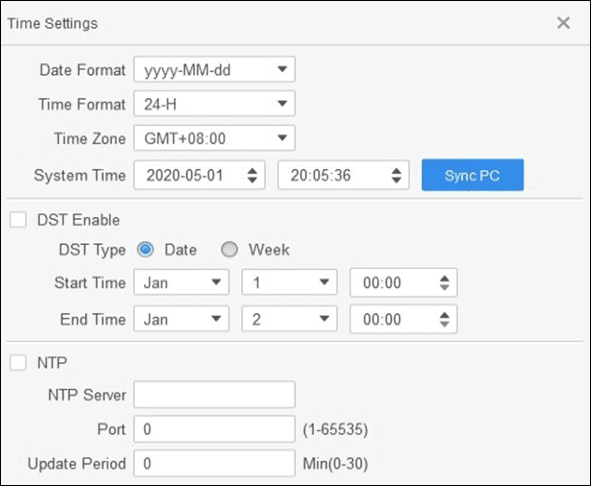
| Параметр | Опис |
|---|---|
| Параметр Формат дати | Налаштуйте формат відображення дати. |
| Формат часу | Встановіть формат відображення часу. |
| Часовий пояс | Встановіть часовий пояс. |
| Системний час | Встановіть системний час. Ви також можете натиснути кнопку Синхронізувати з ПК, щоб встановити системний час таким самим, як і час ПК. |
| DST | Увімкніть перехід на літній час за потреби. Встановіть тип переходу на літній час, час початку та час закінчення. |
| NTP | Увімкніть сервер NTP, якщо вам потрібно синхронізувати системний час з часом NTP. Введіть адресу сервера, порт і період оновлення. |
- Оновлення прошивки
Виберіть кошик для оновлення і дійте відповідно до інструкцій. - Перезавантажити
Натисніть, щоб перезавантажити пристрій. - Витягніть записи особовий склад
Виберіть потрібний персонал і витягніть інформацію про нього з пристрою на локальну пам’ять. - Витягніть записи про відвідування.
Встановіть період часу та витягніть записи відвідувань вручну.
ПРИМІТКА Перед витяганням переконайтеся, що ви встановили контролери доступу як точки відвідування. Для отримання детальної інформації про налаштування точки відвідування див. Посібник користувача SmartPSS-AC_Attendance Solution_User’s Manual.
4.4.5 Конфігурація тривоги
Пристрої з моделлю ASC2202B-D можна підключати до зовнішніх пристроїв сигналізації. Перейдіть до розділу Зовнішній інтерфейс тривоги, а потім налаштуйте параметри.
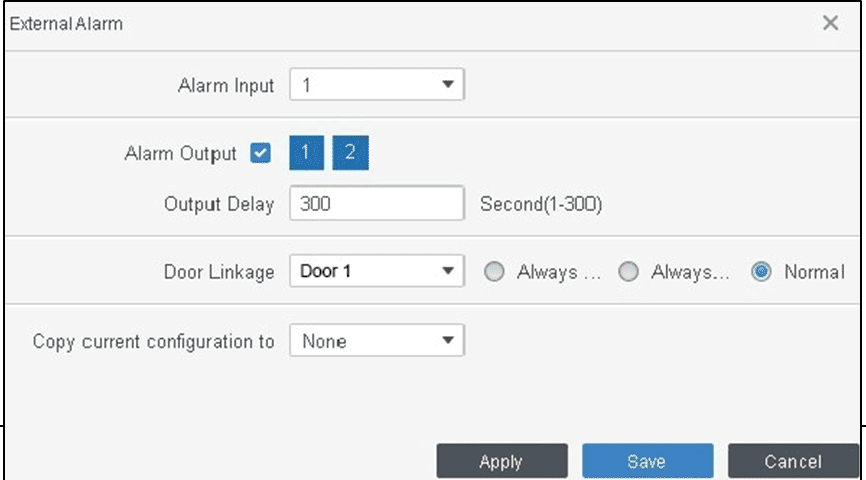
| Параметр | Опис |
|---|---|
| Тривожний вхід | За потреби виберіть номер вхідного каналу тривоги. |
| Вихід тривоги | За потреби оберіть номер вихідного каналу тривоги. |
| Затримка на виході | Сигнали тривоги будуть виводитися після встановленої вами тривалості. |
| Дверна фурнітура | Після спрацьовування тривог ви можете вибрати режим “Завжди відчинені”, “Завжди зачинені” або “Нормальний” для різних дверей. |
| Скопіювати поточну конфігурацію | Ви можете скопіювати поточну конфігурацію на інші пристрої за потреби. |
5 Запит до журналу
Ви можете робити запити до журналів клієнта і пристроїв. Ці два методи схожі, і тут розглянуто запит до системних журналів клієнта як приклад.
Крок 1 Виберіть Запит до журналу.
Крок 2 Виберіть тип журналу та час запису, а також введіть ключові слова, якщо потрібно.
Крок 3 Натисніть Пошук.
Результати відображаються в правій частині Крок інтерфейсу.
Крок 4 (Необов’язково) Натисніть Експортувати, щоб експортувати журнали на локальний пристрій.
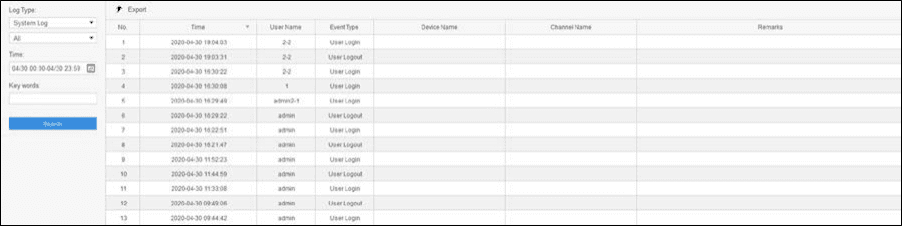
6 Конфігурація подій
Налаштувавши подію, ви можете створити програмні зв’язки, такі як звуковий сигнал тривоги, надсилання електронної пошти та зв’язки з будильниками.
- Налаштуйте зовнішні сигналізації, підключені до контролерів доступу (наприклад, димову сигналізацію), камер і пристроїв зберігання даних.
- Налаштуйте зв’язки подій контролера доступу.
- ◇ Тривожна подія
- ◇ Аномальна подія
- ◇ Звичайна подія
- ПРИМІТКА
- Для функції антипасажу встановіть режим антипасажу в пункті Abnormal у розділі Event Config, а потім налаштуйте параметри в розділі Advanced Config.
- У групі за замовчуванням відображаються лише пристрої контролю доступу та відвідування.
Крок 1 Натисніть Конфігурація подій на головній сторінці.
Крок 2 Виберіть потрібні двері та виберіть Тривожна подія > Подія вторгнення.
Крок 3 Натисніть “checkpoint” праворуч від тривоги вторгнення, щоб увімкнути функцію.
Крок 4 Налаштуйте дії прив’язки тривоги вторгнення.
- Увімкнути сигнал тривоги.
- Перейдіть на вкладку Сповіщення та натисніть “checkpoint” праворуч від пункту Звук тривоги. При виникненні події вторгнення контролер доступу сповіщає про це звуковим сигналом тривоги.
- Надішліть тривожний імейл.
- 1) Увімкніть Надіслати пошту і підтвердіть налаштування SMTP, ви автоматично перейдете до інтерфейсу налаштувань системи.
- 2) Налаштуйте параметри SMTP, такі як адреса сервера, номер порту та режим шифрування.
При виникненні події вторгнення система автоматично надсилає тривожні повідомлення на вказаний адресат.
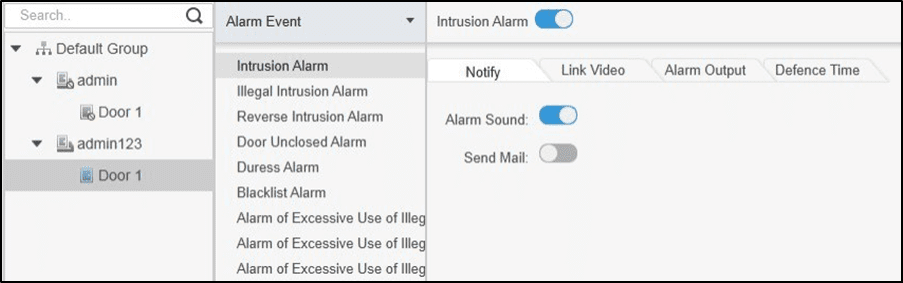
- Налаштуйте відео з прив’язкою.
- 1) Натисніть “Приєднати відео”, виберіть потрібний макет відео. Щойно спрацює тривога вторгнення, відео автоматично відобразиться на інтерфейсі.
- Налаштуйте вхід/вихід тривоги.
- 1) Перейдіть на вкладку Вихід тривоги.
- 2) Виберіть пристрій, який підтримує вхід тривоги, виберіть канал входу тривоги, а потім увімкніть Зовнішню тривогу.
- 3) Виберіть пристрій, який підтримує тривожний вихід, а потім виберіть інтерфейс тривожного виходу.
- 4) Увімкніть автоматичне відкриття для прив’язки будильника.
- 5) Встановіть тривалість.
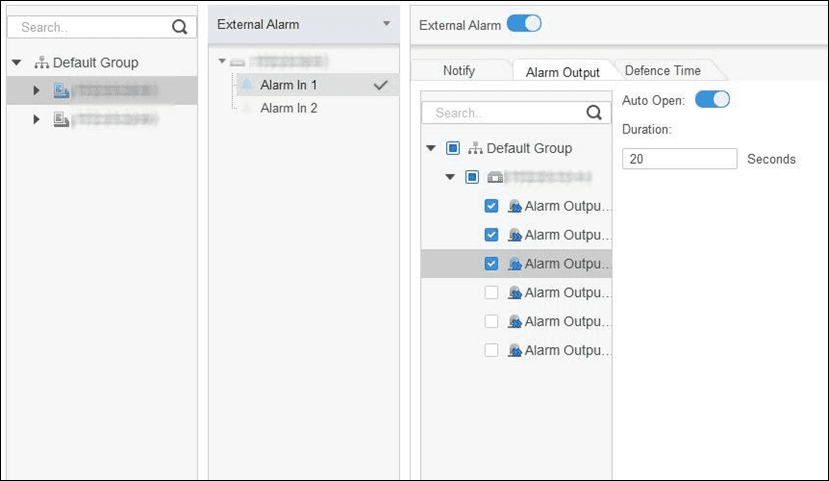
- Встановіть періоди постановки на охорону. Є два способи.
- ◇ Спосіб 1: Перемістіть курсор, щоб встановити періоди часу. Коли курсор перетвориться на олівець, клацніть, щоб додати періоди; коли курсор перетвориться на гумку, клацніть, щоб відняти періоди. Періоди в зеленій області є активними.
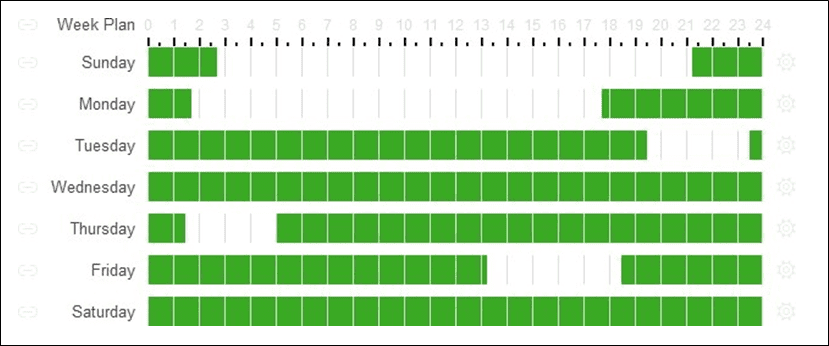
- Спосіб 2: Перейдіть за посиланням , щоб встановити періоди, а потім натисніть OK.
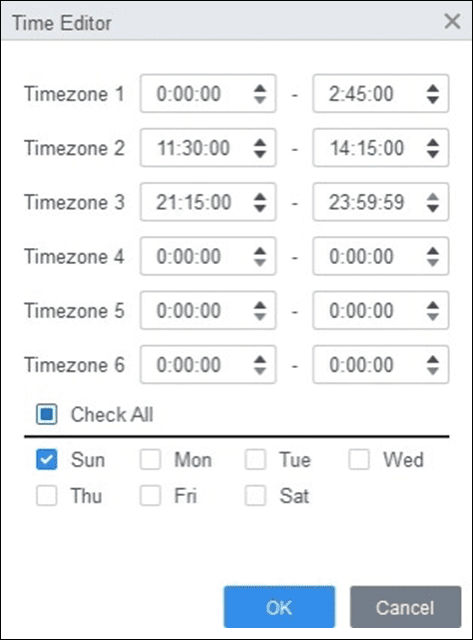
Крок 5(Необов’язково) Натисніть Копіювати до, виберіть контролер доступу, до якого потрібно застосувати, а потім натисніть OK.
Крок 6 Натисніть Зберегти.
Додаток 1 Рекомендації з кібербезпеки
Кібербезпека – це не просто модне слово: це те, що стосується кожного пристрою, підключеного до інтернету. IP-відеоспостереження не застраховане від кібер-ризиків, але прийняття базових заходів для захисту і зміцнення мереж і мережевих пристроїв зробить їх менш вразливими до атак. Нижче наведено кілька порад і рекомендацій щодо створення більш захищеної системи безпеки.
Обов’язкові дії, які необхідно виконати для забезпечення мережевої безпеки базового пристрою:
1. Використовуйте надійні паролі
Будь ласка, зверніться до наступних рекомендацій щодо встановлення паролів:
- Довжина не повинна бути менше 8 символів;
- Містити принаймні два типи символів; типи символів включають великі та малі літери, цифри та символи;
- Не містити ім’я облікового запису або ім’я облікового запису в зворотному порядку;
- Не використовуйте безперервні символи, такі як 123, abc тощо;
- Не використовуйте символи, що перекриваються, такі як 111, aaa тощо;
2. Вчасно оновлюйте прошивку та клієнтське програмне забезпечення
- Відповідно до стандартної процедури в технічній галузі, ми рекомендуємо постійно оновлювати прошивку вашого пристрою (наприклад, NVR, DVR, IP-камери тощо), щоб гарантувати, що в системі встановлені найновіші патчі та виправлення безпеки. Коли пристрій підключено до публічної мережі, рекомендується увімкнути функцію “автоперевірки оновлень”, щоб своєчасно отримувати інформацію про оновлення прошивки, випущені виробником.
- Ми рекомендуємо вам завантажити та використовувати останню версію клієнтського програмного забезпечення.
“Корисні” рекомендації щодо покращення мережевої безпеки вашого пристрою:
1. Фізичний захист
Ми рекомендуємо вам забезпечити фізичний захист пристрою, особливо пристроїв зберігання даних. Наприклад, розмістіть пристрій у спеціальній комп’ютерній кімнаті або шафі, а також запровадьте добре продуманий контроль доступу та управління ключами, щоб запобігти фізичним контактам несанкціонованого персоналу, таким як пошкодження обладнання, несанкціоноване підключення знімного пристрою (наприклад, USB-флешки, послідовного порту) тощо.
2. Регулярно змінюйте паролі
Ми рекомендуємо регулярно змінювати паролі, щоб зменшити ризик того, що їх вгадають або зламають.
3. Вчасно встановлюйте та оновлюйте паролі Скидайте інформацію
Пристрій підтримує функцію скидання пароля. Будь ласка, вчасно налаштуйте відповідну інформацію для скидання пароля, включаючи поштову скриньку кінцевого користувача та питання для захисту паролем. Якщо інформація змінюється, будь ласка, вчасно змінюйте її. При встановленні питань для захисту паролем рекомендується не використовувати ті, які можна легко вгадати.
4. Увімкнути блокування облікового запису
Функція блокування облікового запису ввімкнена за замовчуванням, і ми рекомендуємо вам залишити її ввімкненою, щоб гарантувати безпеку облікового запису. Якщо зловмисник кілька разів спробує увійти з неправильним паролем, відповідний обліковий запис і вихідна IP-адреса будуть заблоковані.
5. Зміна стандартних портів HTTP та інших службових портів
Ми рекомендуємо вам змінити стандартні HTTP та інші службові порти на будь-який набір чисел між 1024~65535, щоб зменшити ризик того, що сторонні особи зможуть здогадатися, які порти ви використовуєте.
Повідомлення про захист персональних даних
Як користувач пристрою або контролер даних, ви можете збирати персональні дані інших людей, такі як їхні обличчя, відбитки пальців і номер автомобіля. Ви повинні дотримуватися місцевих законів і нормативних актів про захист персональних даних, щоб захистити законні права та інтереси інших людей шляхом вжиття заходів, які включають, але не обмежуються ними: Забезпечення чіткої та видимої ідентифікації для інформування людей про існування зони спостереження та надання необхідної контактної інформації.
Про Посібник![]()
- Посібник призначений лише для ознайомлення. Між інструкцією та виробом можуть бути незначні відмінності.
- Ми не несемо відповідальності за збитки, понесені внаслідок експлуатації виробу, що не відповідає вимогам посібника.
- Посібник буде оновлюватися відповідно до останніх законів і нормативних актів відповідних юрисдикцій. Для отримання детальної інформації дивіться паперовий посібник користувача, використовуйте наш CD-ROM, відскануйте QR-код або відвідайте наш офіційний веб-сайт. Посібник призначений лише для ознайомлення. Між електронною та паперовою версіями можуть бути незначні відмінності.
- Усі конструкції та програмне забезпечення можуть бути змінені без попереднього письмового повідомлення. Оновлення продукту можуть призвести до появи деяких відмінностей між фактичним продуктом та інструкцією. Будь ласка, зверніться до служби підтримки для отримання останньої версії програми та додаткової документації.
- Можливі помилки в друці або відхилення в описі функцій, операцій і технічних даних. У разі виникнення будь-яких сумнівів або суперечок ми залишаємо за собою право на остаточне роз’яснення.
- Оновіть програмне забезпечення для читання або спробуйте інше основне програмне забезпечення для читання, якщо посібник (у форматі PDF) не відкривається.
- Усі торгові марки, зареєстровані торгові марки та назви компаній у цьому посібнику є власністю відповідних власників.
- Якщо під час використання пристрою виникають проблеми, відвідайте наш веб-сайт, зв’яжіться з постачальником або службою підтримки.
- У разі виникнення будь-яких неясностей або суперечностей, ми залишаємо за собою право на остаточне роз’яснення.
Налаштування обліку робочого часу (відео)
Корисні посилання:
ОБЛАДНАННЯ ОБЛІКУ РОБОЧОГО ЧАСУ ВІД DAHUA
ОБЛАДНАННЯ ОБЛІКУ РОБОЧОГО ЧАСУ TTLOCK
TTLOCK ІНСТРУКЦІЯ (УКР)